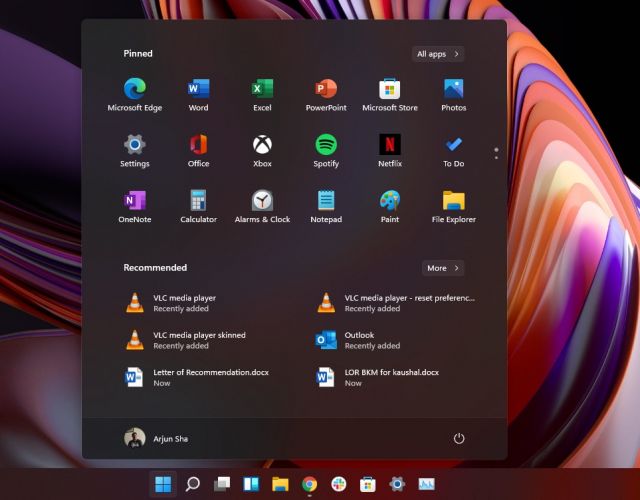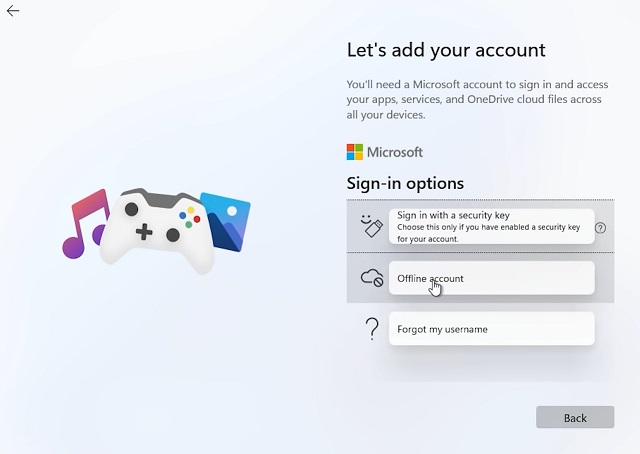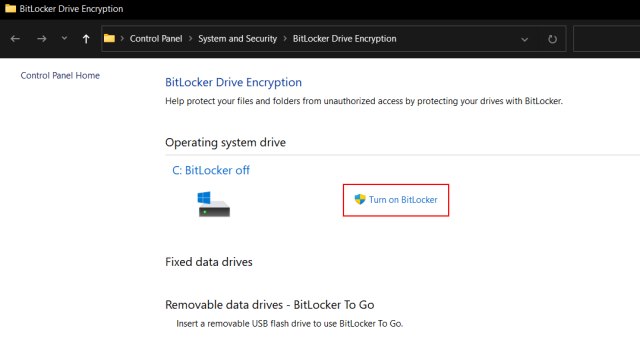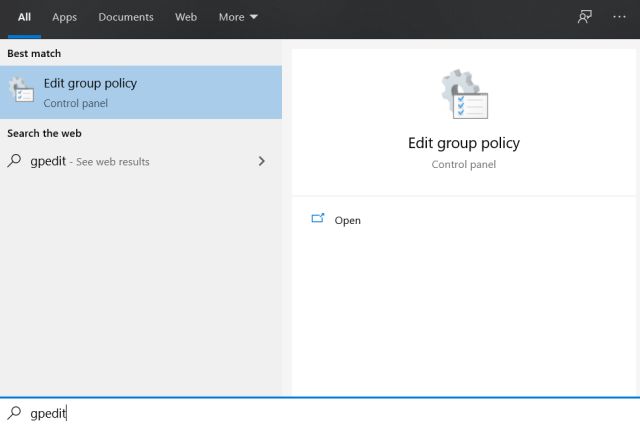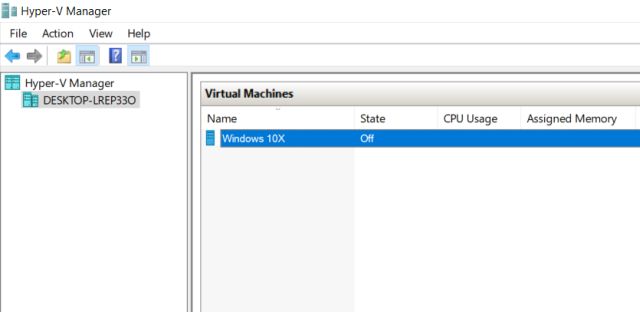Windows 11 Home vs Windows Pro: Comprehensive Comparison (2021)
We have enlisted all the major differences between Windows 11 Home and Pro in this article. In addition, we have also briefly discussed the common things and new features the Pro edition brings for business users. You can expand the table below and move to whichever section suits your fancy.
Windows 11 Home vs Pro: The Similarities
Before we dive into the differences between Windows 11 Home and Pro, let’s briefly discuss what features are common on both editions of Windows 11. You get all the popular new features of Windows 11 on Home and Pro editions. That includes the centered Start menu, the new Microsoft Store, Snap Layouts, Microsoft Teams chat integration (which you can disable), Widgets, and more.
In both Windows 11 Home and Pro editions, you also have Android app support via Windows Subsystem for Android (learn how to install Android apps on Windows 11), Windows Subsystem for Linux (WSL). Even on the gaming front, you get the much-touted AutoHDR feature on both Windows 11 Home and Pro editions, so that is great.
As for some other similarities, you also get support for Windows Hello, Windows Security, Parental Controls, Kids mode in Microsoft Edge, multiple virtual desktops, touch, pen and voice input, et al.
Even the minimum hardware requirements to run Windows 11 are the same for both editions. As we can see, all the standout features of Windows 11 are available on both editions. And for an average user, any of the editions will suffice the need. However, if you are a Pro user, you would want more. So to learn the differences between Windows 11 Home vs Pro, let’s go through the rest of the article.
Windows 11 Home vs Pro: Local Account
In case you are unaware, Microsoft has changed the way how you set up your new PC for the first time with Windows 11.
If you are a Windows 11 Home user, you must need an internet connection to set up Windows 11, which is frankly absurd. There is simply no option to set up Windows 11 Home edition through a local account. However, if you are a Pro user, you can set up Windows 11 with a local account. However, Microsoft is being its annoying self, with the local account option hidden under Sign-in options.
Nevertheless, there are some workarounds to bypass the need for an online account on Windows 11 Home edition. Don’t connect to a Wi-Fi network and disconnect the Ethernet cable if you are using a wired connection. After that, click on “Create One” on the Sign-in page, and you will be able to log in through a local account.
Apart from that, you can also move to a local account after you have signed in with your Microsoft account from the Settings page. You can follow our guide on how to remove a Microsoft account from Windows 11.
Windows 11 Home vs Pro: Bitlocker Device Encryption
Another crucial difference between Windows 11 Home and Pro is Bitlocker Device Encryption. Windows 11 Home does not come with Bitlocker encryption, whereas Windows 11 Pro has support for it. Bitlocker encryption allows you to encrypt your entire hard disk and disk volumes using the AES encryption algorithm.
If you have sensitive data on your computer, Windows 11 Pro ensures no one can access your data in case of theft. It uses the TPM (Trusted Platform Module, an essential requirement to upgrade from Windows 10 to Windows 11) to store the encryption keys, so that is pretty good. To conclude, if you want better security for your data on Windows 11, you should go for the Windows 11 Pro edition.
Windows 11 Home vs Pro: Group Policy
Access to Group Policy is another major omission from Windows 11 Home. You can’t access the policies that your computer uses to run the operating system in the Home edition.
For example, if you want to defer Windows update for a longer time, you can change it from Group Policy, an option that is not available on the Settings page. Then, there is the option to lock specific apps on Windows, disable Cortana permanently, and a host of other things that you can tweak via the Group Policy Editor.
So if you are someone who wants to have complete control over your PC, opting for Windows 11 Pro would make better sense. Having said that, there is a workaround to get Group Policy Editor on Windows 11 Home. You can follow our linked article for detailed instructions. It’s for Windows 10, but the process works the same on Windows 11 as well.
Windows 11 Home vs Pro: Hyper-V Support
If you are an advanced user and need support for native virtualization, opt for Windows 11 Pro over the Home edition. Windows 11 Pro comes with Hyper-V, which is a native hypervisor built by Microsoft. Its performance is way better in comparison to software like VirtualBox and VMWare.
You can run virtual machines of any operating system inside Windows 11, including older versions of Windows, Linux distros, and more. I regularly use this feature to test apps on older versions of Windows, and I must say, it’s a great feature addition for advanced users. Having said that, if you are a Home user, there is nothing to worry about. We have an in-depth tutorial on how to install Hyper-V on Windows 11 Home edition. Again, this linked guide is for the Windows 10 counterpart but should work flawlessly on Windows 11 as well.
Windows 11 Home vs Pro: Windows Sandbox
Windows Sandbox is another great feature that is not available on Windows 11 Home, but Pro users can access it. It’s somewhat like Hyper-V, where you have another instance of Windows 11 running on top of the existing OS. However, it’s not as heavy as Hyper-V since it does not virtualize but offers a lightweight desktop environment in an isolated shell.
Whatever you do in this environment stays there and does not affect the OS. Also, it’s much quicker to load, use, and end the session than Hyper-V. Note that, with Windows Sandbox, you can only use the current build of Windows 11, whereas Hyper-V allows you to install any other operating systems as well. If you want to test a sketchy app before installing it on your Windows 11 computer, Windows Sandbox is the best way to do it.
Windows 11 Home vs Pro: Remote Desktop Connection
Although Windows 11 Home supports remote desktop connection, your computer can only act as a client. That means you can’t initiate a remote connection from the Home edition. In contrast, with Windows 11 Pro, your PC can act as the host as well as the client for remote desktop connection. That means Windows 11 Pro enables you to have unattended access to your computer from anywhere in the world. You can access all your files, modify programs, and do much more with this feature. Having said that, there are many third-party remote desktop software such as TeamViewer that offers similar features on Windows 11 Home.
Windows 11 Home vs Pro: Gaming
If you compare Windows 11 Home and Pro in terms of gaming, there is no difference you can find. Both the editions have support for Xbox Game Bar and Game Mode. And the performance is also identical on both the operating systems.
Even the newly-released AutoHDR feature is available on both Windows 11 Home and Pro editions. So it’s safe to say that neither of the editions will disappoint you in terms of gaming performance. That said, Windows 11 Pro offers you a larger ceiling for hardware expansion. It supports up to 2 CPU sockets, 128 cores, and up to 2TB of RAM, whereas Windows 11 Home supports 1 CPU socket, 64 cores, and up to 128GB of RAM. Simply put, Windows 11 Home is more than enough for most users, even for hardcore gamers.
Windows 11 Home vs Pro: Enterprise Features
For enterprises and businesses, Windows 11 Pro offers a lot more features and this is the area where getting the Pro edition makes better sense. If you run a business, you can have access to features such as Assigned Access, Dynamic Provisioning, Kiosk Mode, Mobile Device Management, Azure cloud support, and more.
Essentially, you can control each and every aspect of Microsoft’s operating system and make it customizable based on your organization’s requirements. To sum it up, for enterprises, you can blindly go for Windows 11 Pro.
Windows 11 Home vs Pro: Comparison Table
To sum everything up, here’s a quick look at the features comparison between Windows 11 Home and Windows 11 Pro. You can see how the core features remain the same across the board, while the business features are limited to the Pro edition.
Windows 11 Home vs Windows 11 Pro: Which One is Better?
After going through the comparison between Windows 11 Home and Pro, it’s clear that Windows 11 Home has all the features a regular user would need on their PC. And even if you need any of those Pro features, there are workarounds to get them on Windows 11 Home edition as well. And lastly, there are third-party tools that offer similar features to make the Home edition stand tall against the Pro. Having said that, if you are a professional user who wants all the advanced features such as hardware-based encryption, Windows Sandbox, Kiosk Mode, etc., then paying an extra $99 would not hurt.
So that is what we think, but what about you? Do let us know your opinion in the comments section below. And if you want to learn about the differences between Windows 10 Home and Pro, check out our linked article. We have recently also compared the new slimmed-down Windows 11 SE vs Windows 11 to explain Microsoft’s vision to take on Chrome OS in the education sector.