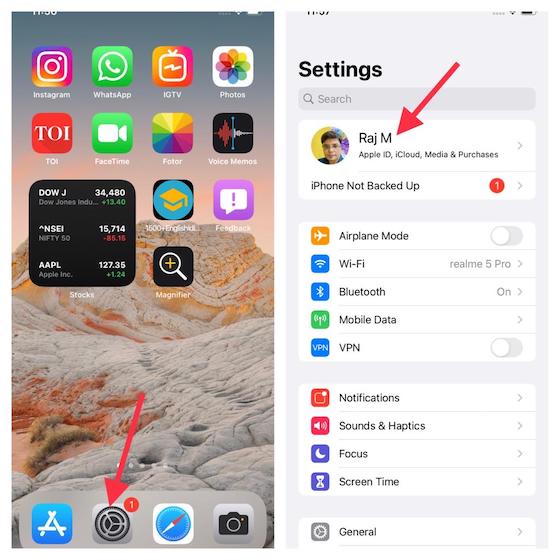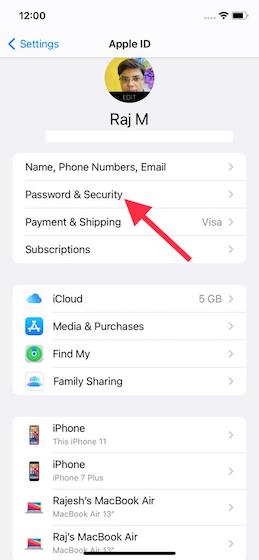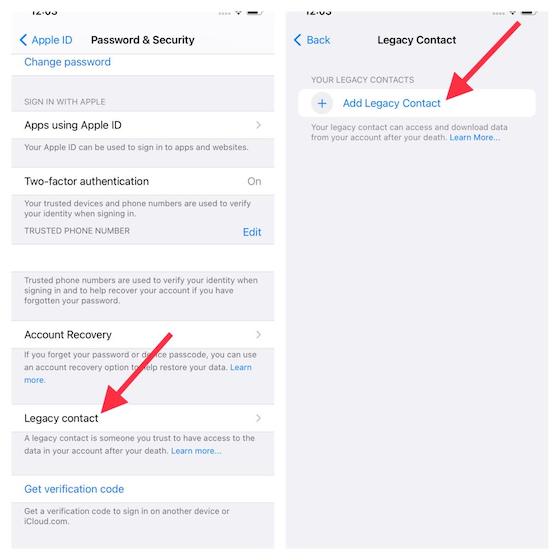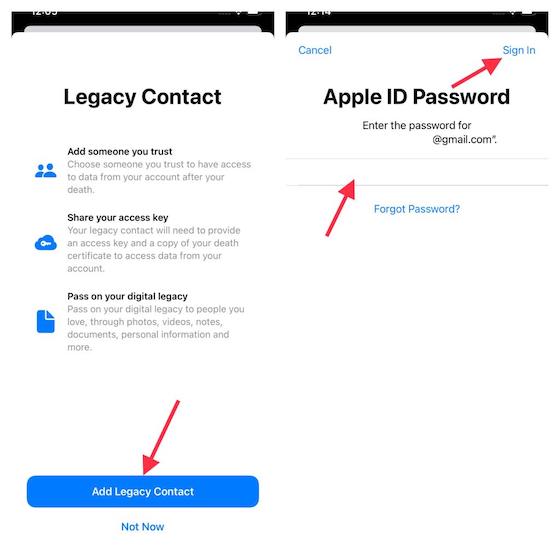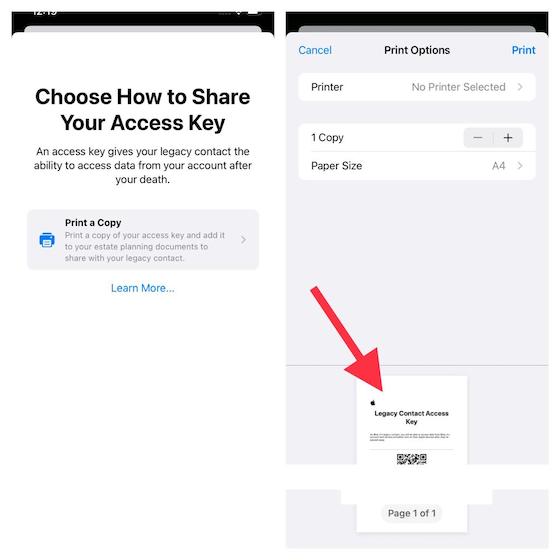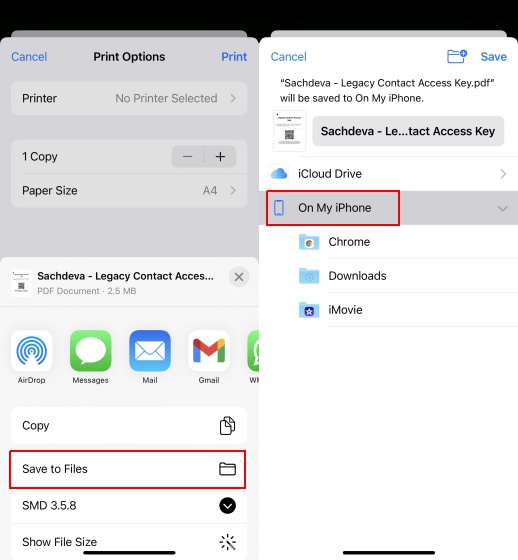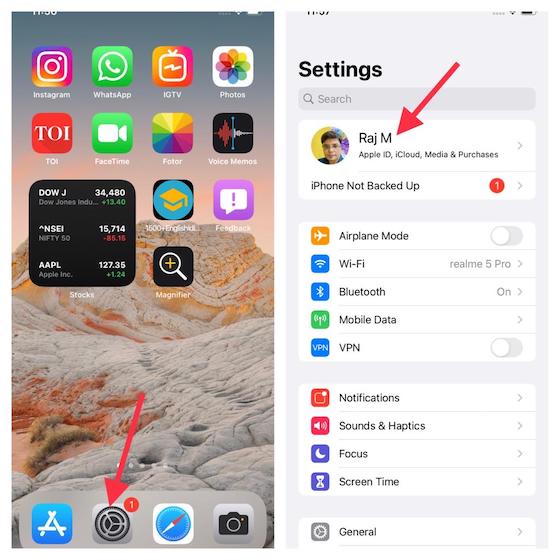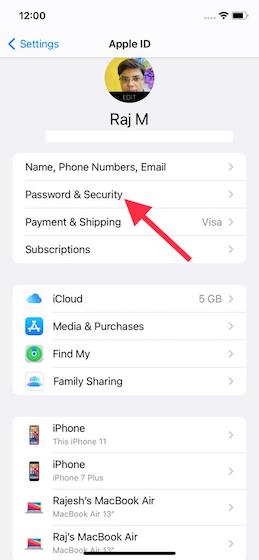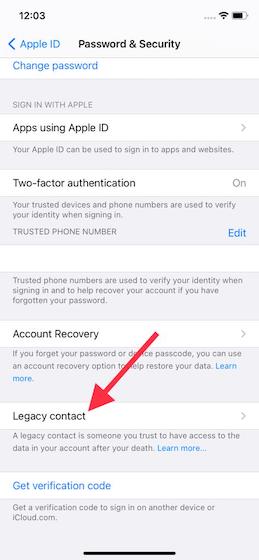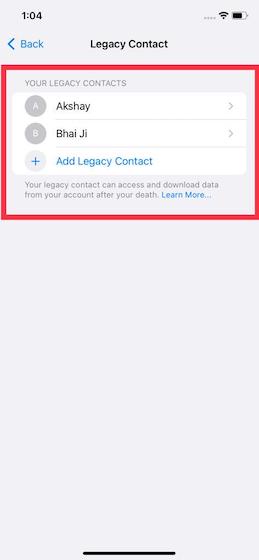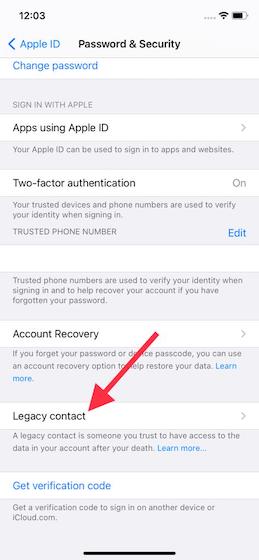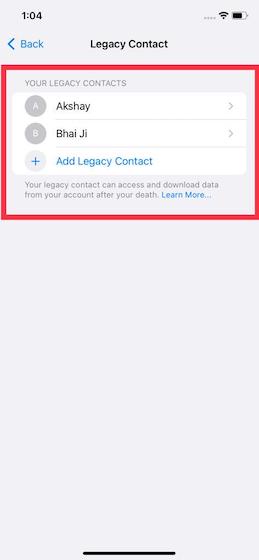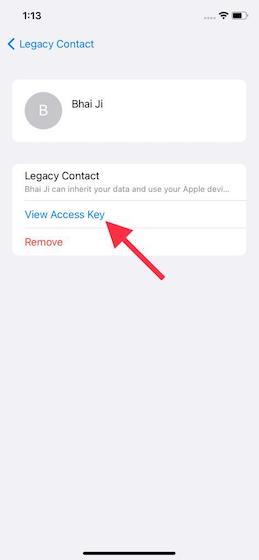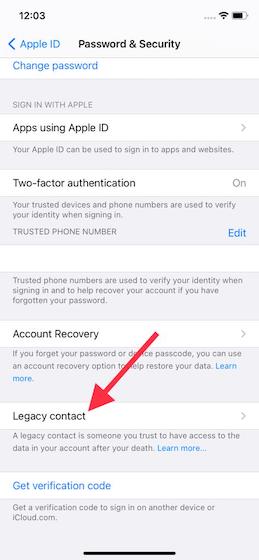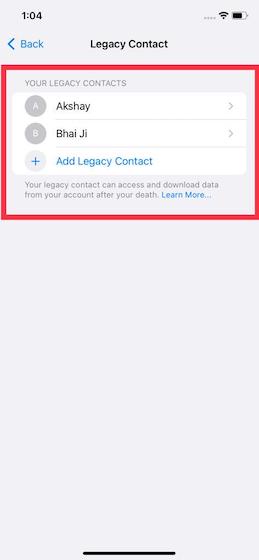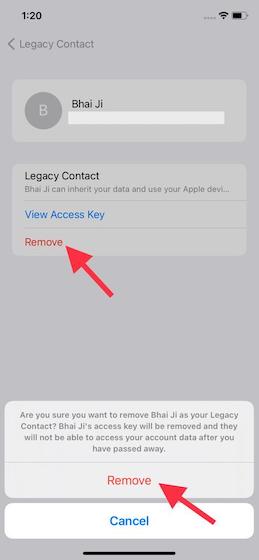Apple Digital Legacy Program: Explained! (2021)
Before going through the steps to enable the feature, let’s first understand what exactly is Apple Digital Legacy and how it works!
What is Apple Digital Legacy and How Does It Work?
Apple Digital Legacy ensures your fond memories, including photos and videos, as well as important files remain intact even after you are gone. The program lets you securely pass down your information to trusted friends or family members. Apple is now allowing you to add “Legacy contacts” to your iCloud account so that your family members or friends can request access to your information upon your passing. Apple Digital Legacy will be available on iOS 15, iPadOS 15, and macOS Monterey to all users later this year. Depending on your needs, you can manage your legacy contacts, keep track of your Access key, and even revoke access to the key by removing a person from your trusted contacts list.
What Data Can Legacy Contacts Access on Your iPhone?
Once you have added your friend/ family member as your legacy contact, that person will have access to data stored in your account after your death. Here’s everything your digital legacy data will include:
Messages Photos Notes Contacts Calendar events Apps you have purchases Your device backup
Bear in mind that your trusted contact won’t be able to access your iCloud Keychain or any licensed media.
How Will Legacy Contacts Access Your Data After You Are Gone?
When adding a legacy contact to your account, Apple generates an Access Key which you need to share with them. After you are gone, your trusted contact will have to provide a copy of your death certificate and the Access Key to gain access to your data.
How to Add a Legacy Contact in iOS 15 on iPhone
Adding a legacy contact to an iCloud account in iOS 15 is simple. You can get it done right from the Apple ID section, so follow the steps below:
Now, tap “Password & Security“.
Next, scroll down and choose “Legacy contact“, and then tap on the “Add Legacy Contact” button.
On the Legacy Contact screen, tap on “Add Legacy Contact” to proceed. Then, enter your Apple ID credentials and sign in to your iCloud account.
Now, select a preferred contact and tap on Continue.
Finally, choose how you want to share your Access Key with a trusted Legacy Contact. You have the option to print a copy of the access key. Tap on the “Print a Copy” option and then print the Access key if you want to share a hard copy of your Access key.
Also, you can choose to send the Access Key using email apps, Airdrop, WhatsApp, or other communication apps. There is also the option to save the Access Key in the Files folder on your iPhone, as shown below.
How to Manage Legacy Contacts on iPhone and iPad
Managing legacy contacts on iPhone and iPad is just as straightforward. So, you can check out the trusted contacts and keep a tab on the access key. And yes, if you ever decide to remove someone from your trusted contacts list, you can do it as well without breaking any sweat.
View Your Legacy Contacts in iOS 15 and iPadOS 15
Now, select “Password & Security“.
Next, scroll down and choose “Legacy contact“.
You will see your legacy contacts listed here. Now, you must be wondering – how many legacy contacts can you add to your iCloud account in iOS 15? Well, there does not seem to be a limit on the number of legacy contacts. We were able to add up to 10 contacts during our testing, and could still add more contacts to the list.
View Access Key of Your Apple Digital Legacy Contacts
Now, select a legacy contact.
Next, tap on “View Access Key“.
Remove a Legacy Contact on iPhone and iPad
If you ever wish to prevent a contact from having access to your Access Key, you can do so with utmost ease. Just follow the steps below to remove a legacy contact from your Apple account.
Now, select the contact you don’t want to be able to access your personal data after your passing.
Finally, tap on the red “Remove” button. Now, a popup will appear from the bottom saying, “Are you sure you want to remove “X” as your Legacy Contact? X’s access key will be removed and they will not be able to access your account data after you have passed away.” Tap on Remove again to confirm.
Request Access to a Deceased Family Member’s Account Data
Though there is less clarity about how a legacy contact can request a deceased family member’s account data, I guess the option would be available in the Apple ID settings on iPhone and iPad. So, if you are a trusted contact of your friend or family member, you can request their account data from there. Additionally, there will also be a way to request the account data from iCloud’s web app, as shown in the screenshot below.
Do note that you will need both the Access Key and the death certificate of the deceased to download a copy of the data. As iOS 15 is still a work in progress and will eventually launch to all iPhone users this fall, we will update this section with step-by-step instructions once the process to request legacy data is available. Therefore, stay tuned for more details!
Apple Digital Legacy Program to Never Let Your Legacy Die
So, that’s how the Apple Digital Legacy program works. In an era where our devices are home to a myriad of information, along with memorable photos and videos, it’s great to have the option to pass down the data to a trusted person on your passing. All the amazing memories and personal files you have kept on your Apple device over the years deserve a trusted shield to remain intact beyond your existence. What is your say on Apple Digital Legacy? Be sure to share your thoughts in the comments section below.