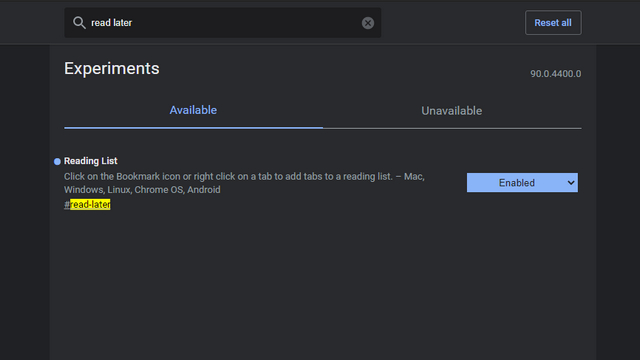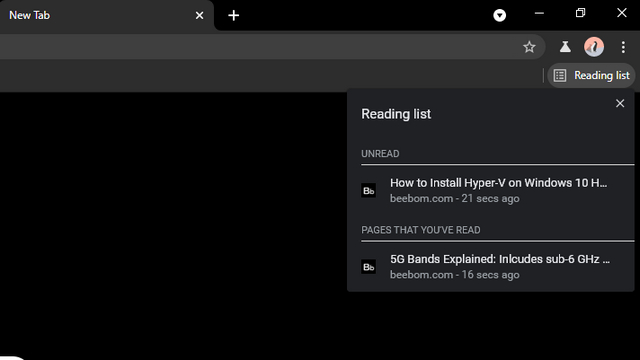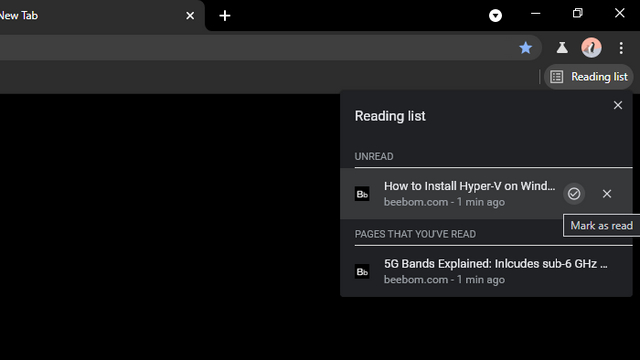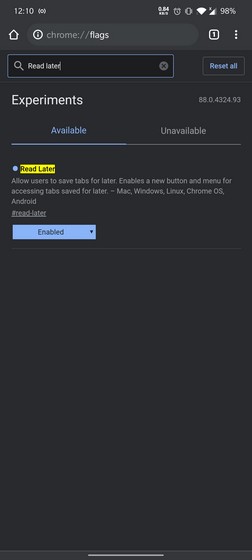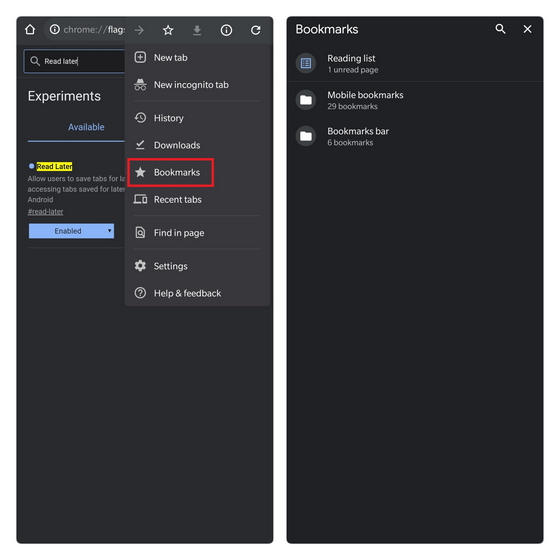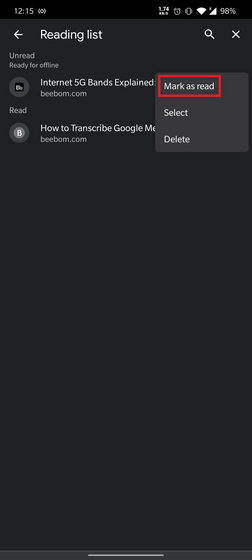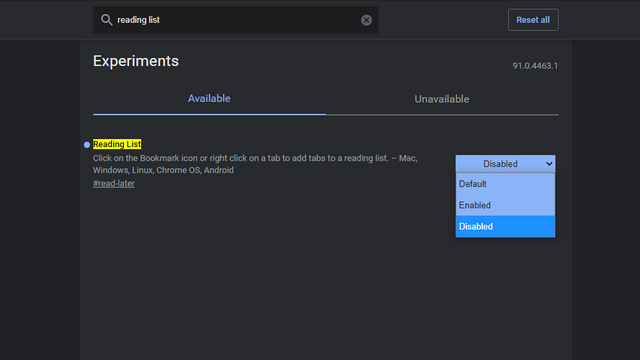Use Read Later Feature in Google Chrome (2021)
Like other hidden features, we will enable the read later feature using a Chrome Flag. You can use ‘read later’ on both desktop and mobile versions of Google Chrome and we’ve added separate steps for both. If you do not like this feature, we have also included the steps for how to disable the Read Later feature in Google Chrome. Feel free to skip to the part based on the platform you’re using to browse the web.
Read Later in Google Chrome Desktop
Introduced as Read later, Google has since renamed the feature to ‘Reading List’ in the latest Canary builds. Regardless of the name, you can search ‘read later’ in chrome://flags to enable the flag. Choose ‘Enabled’ and restart the browser. Alternatively, you can paste the following address in Chrome’s address bar to directly access the flag.
Now that you have enabled the feature, here’s how you use it. To add a web page to the reading list, right-click the tab (not anywhere on the page) and choose ‘Add tab to reading list.’ You can also utilize the bookmarks button to achieve this. Simply click on the bookmark icon and choose ‘Add to reading list.’
You’ll notice a new ‘Reading list’ option in the bookmarks bar present in the top right corner of Chrome. If you want to access the reading list anywhere within Chrome, do not forget to enable ‘Show bookmarks bar.’ When you click on reading list, you’ll see pages you’ve read and unread pages in separate sections.
In case you’ve already read the article in your reading list elsewhere, you can easily mark it as read by clicking the ‘Mark as read’ button. Similarly, you can mark articles as unread if you want to read them again. Clicking on the ‘X’ icon next to the ‘Mark as read’ button removes the page from reading list.
Read Later in Google Chrome Mobile
- Much like its desktop counterpart, the process to enable read later feature involves switching the flag ‘Read later’ from chrome://flags. Enable the flag and restart the browser.
Note: Check out our favorite Chrome Flags for Android by clicking on the link. 2. Once enabled, you can start adding pages to your reading list. There are two ways to do this. The first method involves long-pressing a link and choosing ‘Read later.’ You can also tap on the Bookmarks icon to add pages to reading list. 3. You can now access your reading list from Bookmarks -> Reading list. Take a look at the image below for the exact path.
- Just like Chrome desktop, you can mark an article as read or unread here. You also have the option to quickly delete links from the reading list.
Disable Read Later in Google Chrome
If you’re not a huge fan of Chrome’s new reading list feature, you can easily disable it. There are currently two methods to do it. You can either disable the Read later Chrome flag or disable the feature from the bookmarks bar. Do keep in mind that the latter is available only in Chrome Canary right now, and you’ll have to wait for the next stable update to use it.
Disable Chrome Reading List Using Chrome Flag
- In your browser, open Chrome flags (chrome://flags) and search ‘read later’ or ‘reading list’ on that page. You can also use the address below to directly access it.
- When the flag appears, choose ‘Disabled’ from the drop-down menu. Restart your browser and the reading list will be gone for good.
Disable Chrome Reading List From Bookmarks Bar
As mentioned earlier, the option to disable the Chrome reading list from the bookmarks bar is not widely available yet. When it becomes available, here’s how to use it:
- Right-click anywhere on the bookmarks bar and you will see a new ‘Show reading list’ option.
- All you have to do is uncheck the ‘Show reading list’ option. The reading list will then disappear from your bookmarks bar.
Try Read Later to Save Links in Google Chrome
So, that’s how you can enable/ disable and use read later feature on Google Chrome right now. We could expect the Google Chrome team to enable the feature by default in the foreseeable future, presumably with Chrome 90. For more such tips, do not forget to take a look at our coverage on Google Chrome tips and tricks, changing default search engine, and enabling PiP mode in Google Chrome.