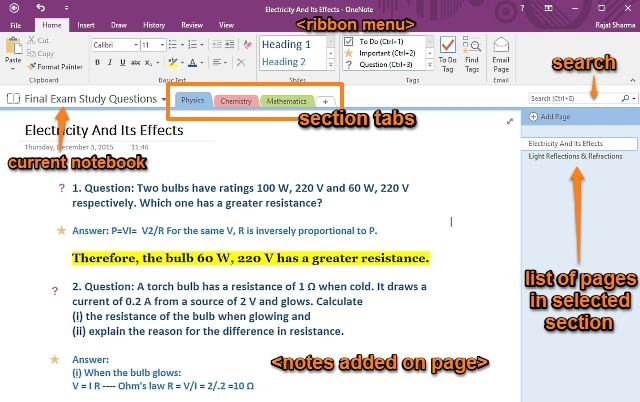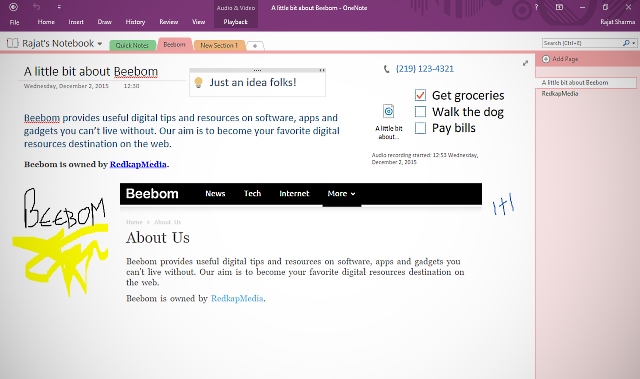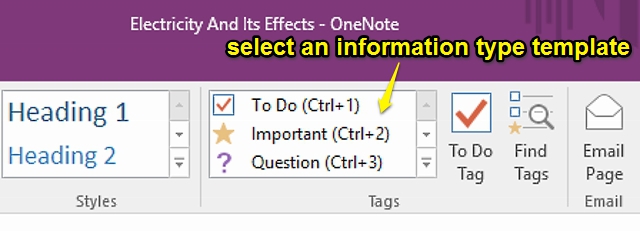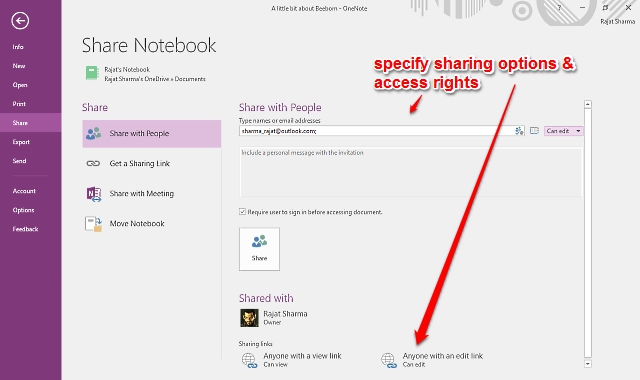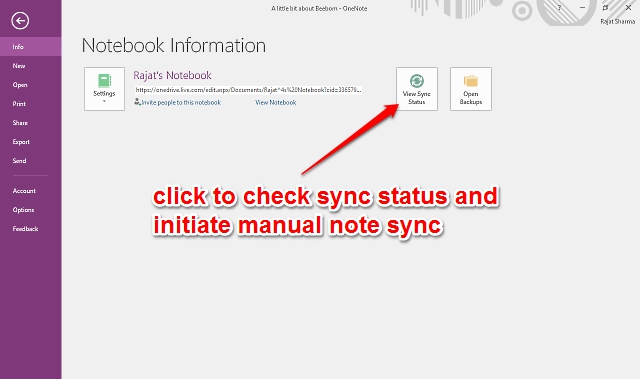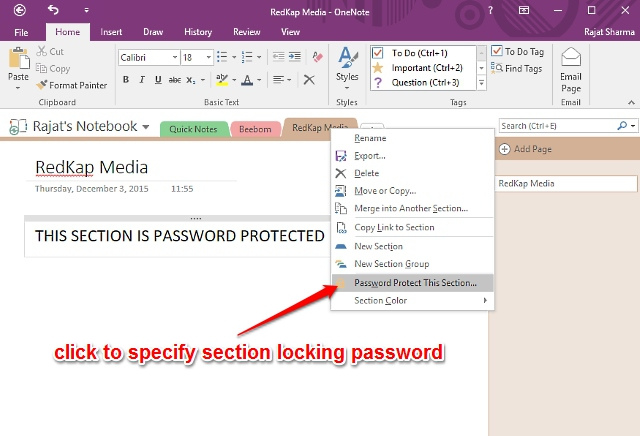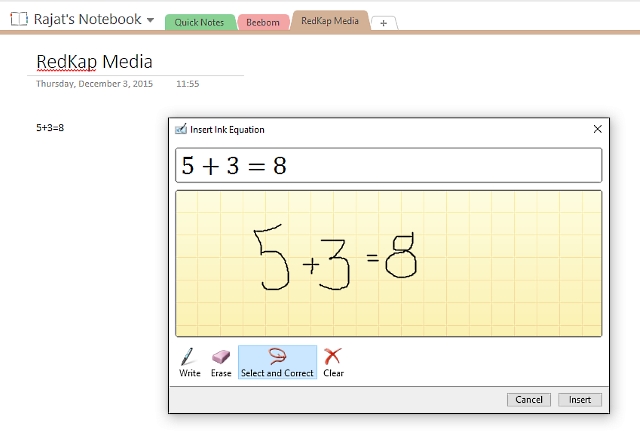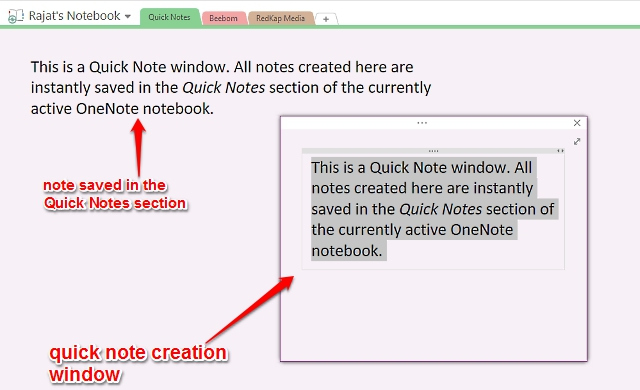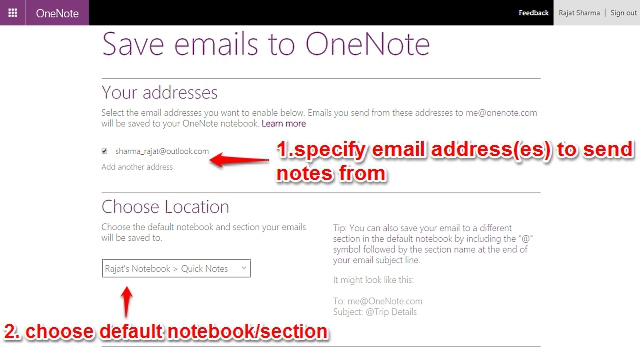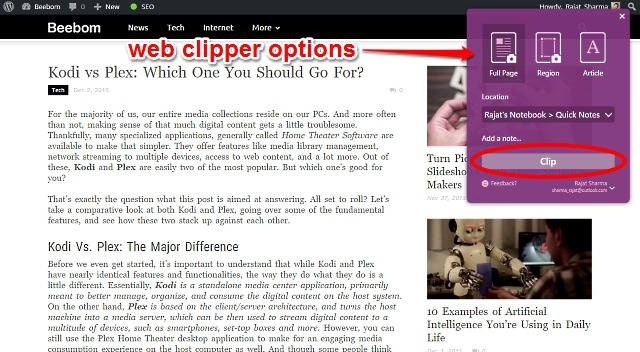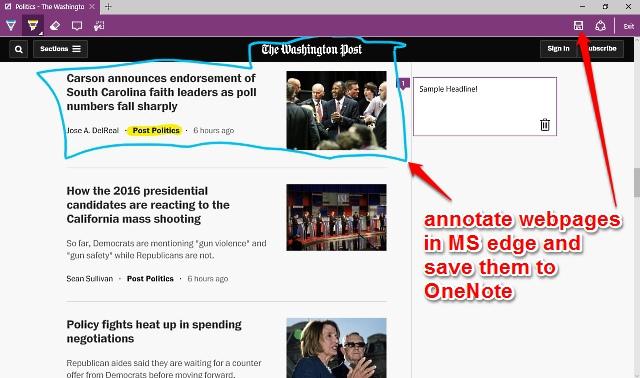This is where note taking applications, such as the extremely impressive Microsoft OneNote, come into play. Wanna know more? Read on to find out how to use OneNote, and see how it can help you manage your digital workflow better.
What Is OneNote? And Why You Should Be Using It?
In the most basic of terms, OneNote can be simply called a digital notetaking application. But that definition hardly does it any justice, given the comprehensive range of powerhouse features it wields. OneNote helps you gather just about any kind of digital information (e.g. text, images, files, audio & video clips, drawings, saved webpages), and manage and organize it efficiently. Not only that, OneNote lets you share and collaborate on the content with others, thus making it a vital productivity tool. So whether you’re a student looking to take better notes in class, or an author scouting for ideas regarding your next novel/column, or just about anyone who has a lot of digital information to deal with, you should be using OneNote. Note: Although OneNote is available on a variety of platforms, the desktop application is arguably the most feature rich. For this reason, this article is based on the desktop version of OneNote itself.
Basic Structure
There are many things that make OneNote probably the most feature laden note taking software out there. And one of them is that it is modeled after an actual physical notebook, or more appropriately, a collection of notebooks. That’s right! OneNote is fundamentally divided into primary components, called Notebooks, and each notebook further consists of individually manageable, color coded Sections. In turn, these sections have multiple Pages.
Individual pages in a section can be accessed via the vertical page list on the right, whereas a section can be accessed by clicking on its horizontal tab. Right clicking on a page or section listing provides access to relevant additional options (e.g. moving or copying page contents, merging different sections) via context menus. The search bar on the the right lets you find just about any piece of information in your notes in mere seconds, displaying results in real-time.
For a better understanding, take a look at the screenshot below, illustrating how OneNote can help a student manage important exam questions better.
In this case, a notebook named Final Exam Study Questions has been created, having color coded sections for different subjects (Physics, Chemistry and Mathematics). Finally, each section has multiple pages, and each page has questions and answers from a specific chapter (e.g. Electricity And Its Effects) of the currently selected (subject) section.
Getting Started With OneNote
Creating Notes
Virtually any type of digital information can be added to OneNote’s notebooks and pages, and in every way conceivable. You can directly copy & paste text, images etc. (with or without formatting) from anywhere, insert everything from files to screen clippings to recorded audio/video clips, and even draw/write freehand. To get started, simply create a Notebook (or use the default, with your name), navigate to one of the sections/pages, and click to start typing. Or better yet, copy and paste just about anything. That’s how easy it is!
In addition to that, OneNote also has dozens of default information type templates (To-do lists, addresses, phone numbers etc.), which can be directly added via the Insert tab of the Ribbon menu. It’s worth noting here that you can add the information pretty much anywhere in a section/page, which acts as an unbounded blank canvas, so there’s no fixed layout. (Refer to the above screenshot). This also means that you are free to arrange the added content on a page as you see fit.
Sharing and Collaboration
Efficient collaboration is crucial to the workflow of any organization, whether you’re working on small reports, or managing big projects. This is the reason that OneNote comes with rock solid sharing features, thus making it possible for multiple people to work on note(s) in real-time. To access the sharing and collaboration options, simply go to File > Share. Here, you can invite other users to collaborate on your notes, either via email, or via unique sharing URLs. As owner of the note(s) being shared, you can also assign viewing/editing permissions for the other users, and even enable/disable sharing links with one click.
Saving And Syncing Notes
OneNote periodically autosaves your work, everytime there are some changes, synchronizing it to the Microsoft account (provided network connectivity is there) you’re signed in with. This way, all your OneNote notebooks remain safe and sound in your OneDrive cloud storage, thanks to OneNote’s integration with the same. So you don’t need to manually save your notes every once in a while. But just in case you want to initiate the sync manually, you can always do so by accessing the File > Info option, and clicking the View Sync Status button.
Other Remarkable Features
So now you know, OneNote is a beastly notetaking application, chock full of powerful content gathering and collaboration prowess. But that’s not all. As a matter of fact, there are tons of other incredibly useful goodies packed along its entire length and breadth. Here are a few of them:
Password Protect Notebook Sections
OneNote makes it possible to lock individual sections of a notebook by a user specified password. This can come in extremely handy in situations when you have to share/collaborate on a notebook with other users, but don’t want them to access certain content in it. To do so, right click on the name tab of the section you want to password protect, and click on the Password Protect This Section option.
Convert Hand Written Expressions To Text
Thanks to its robust handwriting recognition capabilities, you can easily convert input entered via devices such as styli/digitizer pens to typed text, if you prefer the latter. What’s more, this works for both textual content as well as mathematical expressions. Simply click the Draw tab on the Ribbon menu, access the Ink to Text and Ink to Math options, and see the magic.
Create Quick Notes And Pin Them To Desktop
Want to quickly jot down something, but don’t want to go through the hassle of opening OneNote? You don’t have to. Simply hit Windows Key+N, and a pop-up window with a simplified UI will let you compose a quick note in a jiffy (The Send to OneNote tool should be running in the system tray for this to work). If you want customization, you can do that using the mini-toolbar. But the best thing is that you can pin Quick Notes to your desktop, so that they are always visible, kind of like sticky notes. All the quick notes can be found under their namesake section, where they are saved.
Email Notes Directly To Your OneNote
A hugely useful feature, introduced in the latest OneNote 2016 version, lets you save content emailed from your configured email address directly into one of your pre-specified notebooks. To do this, first you have to configure an email address under OneNote’s online settings. Normally, this is the e-mail associated with the Microsoft account you use to sign in to OneNote, but you can use any other email address as well. Once this is done, any content sent from the configured email address to me@onenote.com would be automatically saved in the OneNote notebook specified by you. Read more here.
Save Web Content Using Clipper Extension/Bookmarklet
It often happens that you come across an interesting blog-post, or even an entire webpage online, and want to save it for later reference. With the OneNote web clipper extension (for Chrome) and bookmarklet (for Internet Explorer), doing this a walk in the park. Once you’ve installed them and signed in to them using the Microsoft account tied in with your OneNote account, it’s all a matter of a click or two. Head to the webpage you want to save to OneNote, and click the extension/bookmarklet. The webpage will be instantly saved in the Quick Notes section. The clipper even lets you save selected regions on a webpage, and can clean up articles by removing extra images etc. as well.
Annotate Webpages In Microsoft Edge And Save Them To OneNote
Rocking the latest and greatest Windows 10? Then chances are that you also use (even if sporadically) the brand new web browser, Microsoft Edge that comes with it. If that’s the case, you’re going to love OneNote even more. That’s because Microsoft Edge lets you annotate webpages with built-in pen and highlighter tools, which can be then saved to OneNote with one click. You can even clip selected regions on webpages, and enter typed notes on them anywhere before saving them to OneNote.
Extend OneNote’s Functionality Even More By Plugins
Clearly, OneNote is laced with a whole bunch of impressive features. But even if that’s not enough, you can make it a bit more awesome by supercharging it with some really cool plug-ins/add-ons. One of them is Onetastic, a free plug-in that adds a ton of features, such as macros, calendar view, and much more to OneNote. And if you don’t mind shelling out some moolah, you can also check out OneNote Gem collection of paid plug-ins. Want even more? Take a look at some of the featured OneNote apps. While these are technically not plug-ins, they can integrate with OneNote and make it even more awesome, in a number of ways.
Navigate Better Using Keyboard Shortcuts
You’re going to love the sheer mind boggling range of keyboard shortcuts provided by OneNote. Just about everything, from creating notes to applying tags can be done via a couple of keystrokes. Some of the important keyboard shortcuts are listed below:
Ctrl+Shift+M – Open a small OneNote window to create a sidenote. Shift+F10 – Bring up the context menu for any note, tab, or any other object that currently has focus. Alt+N, F – Insert a document or file on the current page. Alt+= – Start a math equation or convert selected text to a math equation. Ctrl+0 – Remove all note tags from the selected notes.
And there are many more. Check out the complete list of OneNote 2016 keyboard shortcuts.
Create Linked Notes For Easier Navigation
Normally all modern text editors let you link a particular word, sentence etc. to elements like URLs and email addresses. However, OneNote takes this a notch further, by letting you create something called Linked Notes. Essentially, this means that you can add any text in a notebook’s page, and then link it with another page or section in the same or an altogether different notebook. This makes navigating among different OneNote sub-elements a breeze, and almost like a web browsing experience. To do this, select the text block to link, right click on it and choose the Link option. You can now specify the page, section, notebook etc. to be linked with this text. Isn’t that amazing?
Platform Availability
As amazing as OneNote’s bag-load of productivity enhancing features is, it won’t be of much use if you can’t create/access notes from anywhere. Thankfully, OneNote’s impressive cross platform availability ensures that you can be more productive at your work anytime and anywhere, whether you’re on your computer, your smartphone, or even browsing the web. SEE ALSO: Top 10 Best Evernote Alternatives
Conclusion
With the incessant flow of diversified digital content we have to deal with on a near daily basis, it’s not always easy to keep all those important saved webpages, audio recordings, project images etc. carefully managed and organized. But thanks to Microsoft OneNote and its incredible note taking and management prowess, you don’t really have to. And now you know, getting started with it isn’t really that hard. So give it a shot, and see how things work out for you. Know of other productivity enhancing tools similar to OneNote? Don’t forget to mention them in the comments below.