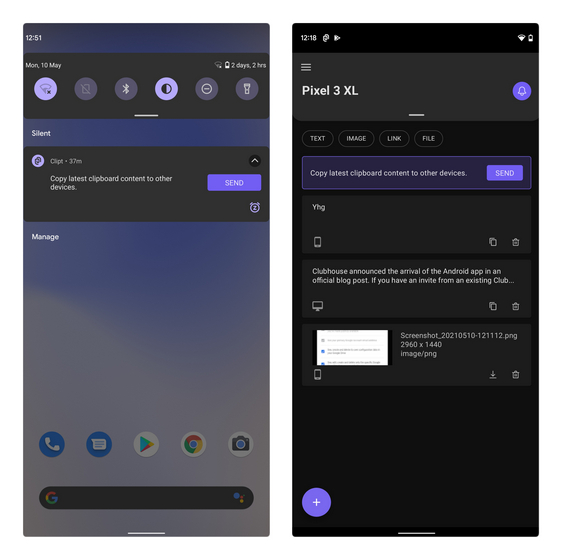Use Microsoft Edge Drop File Sharing (2022)
What is Microsoft Edge Drop?
Microsoft Edge Drop is the newest Edge feature that lets users share and sync notes right from the Edge browser. The files you share through Edge Drop are uploaded to your OneDrive account. With this feature, you can send files and access them from within Edge on other connected devices as long as they’re linked to the same Microsoft account. These connected devices include both mobile (Android and iOS) and PC (Mac and Windows) devices.
Edge Drop is currently available in the Canary channels, with availability in the stable channel expected really soon. We tested the feature on version 104.0.1284.0 on Windows 11, and here’s how you can try it out right now.
Enable Microsoft Edge Drop on Desktop
- Download (visit website) and open Edge Canary on your PC. Then, click the horizontal three dots icon at the top-right corner. When the list of options appears, choose “Settings” from the context menu.
- Next, switch to “Appearance” settings from the left sidebar and enable the “Drop” toggle.
- You will now see a new “Drop” icon next to the address bar in the toolbar. You can also access the feature from the “More tools” section of the three-dots context menu.
Send Files with Microsoft Edge Drop
- To share a note or file through Edge Drop, click the “Drop” icon from the toolbar and click on the blue “+” button from the Drop panel. You can access the sent notes and files from the Edge browser linked to the same Microsoft account.
- As you can see in the image below, you can share files (images, videos, and documents) and notes across your connected devices using Edge Drop.
- As mentioned earlier, Edge Drop is linked to your OneDrive account. The files you upload here count towards your OneDrive storage. If you want to share multiple large files, you will have to upgrade your OneDrive plan.
Receive Files on Connected Devices with Edge
To access the notes and files you have shared, open the Edge browser on another desktop or mobile browser. On your smartphone, you can access the Drop section from the bottom navigation bar. As of now, the feature is limited to the Canary build of Edge mobile too. Let’s take a look at how it works: Note: The feature is enabled by default in the Edge browser on mobile, and you don’t need to enable any toggles for it to work.
- To access Edge Drop, open the Edge browser on your mobile, tap the horizontal three dots icon at the bottom, and choose “Drop”.
- You will now see all the images, videos, and notes you’ve shared from the PC. You can also choose to send new notes and files from your phone to your desktop using the text box and the file attachment menu.
Microsoft Edge Drop Alternative: Clipt
If you are looking for an alternative to Edge Drop, the Clipt app from OnePlus is something you could consider. Clipt syncs your clipboard history with connected devices. You can also use Clipt to send text, images, and other files between your devices. Unlike Edge Drop, however, you will have to install a Google Chrome extension to use Clipt on your desktop.
Install Clipt (Chrome Extension | Android | iOS)
Try Drop to Share Files Using Microsoft Edge
So, those are the steps involved to get started with Drop on Edge. While it’s currently limited to the Canary channel, we expect the feature to arrive in the stable channel over the coming months, possibly in the next release. We have already seen other browsers like Opera and Firefox implement similar features in the past, but they didn’t attract much attention from users. It will be interesting to see whether the Edge Drop feature finds a spot in a user’s arsenal or stays a niche feature used by power users. Speaking of upcoming Edge features, you can check our linked article to test the VPN-like Edge secure network service, a new feature that promises a secure browsing experience in Microsoft Edge.