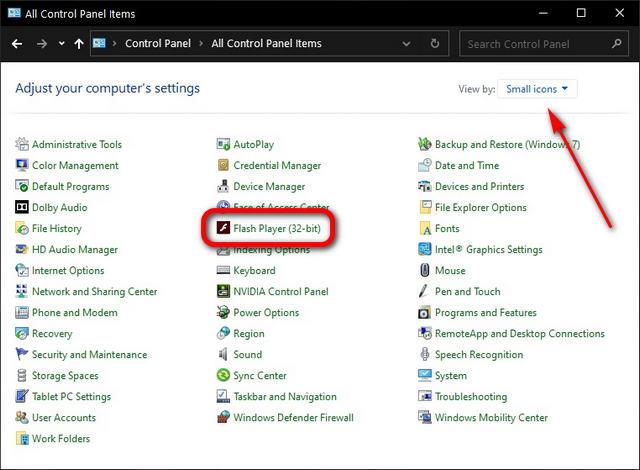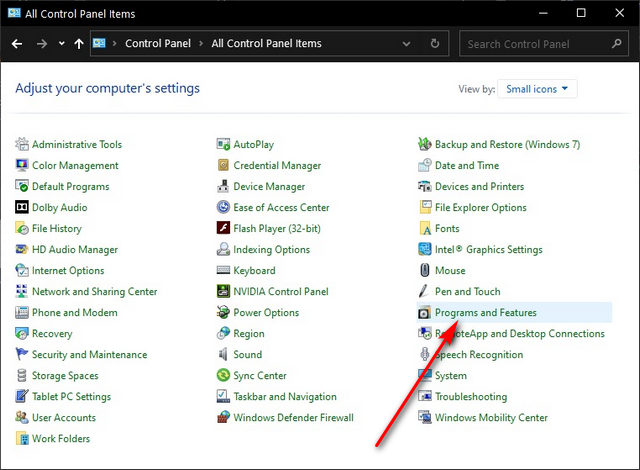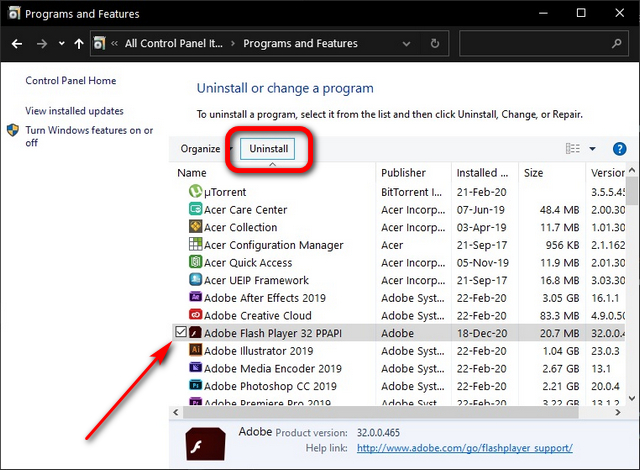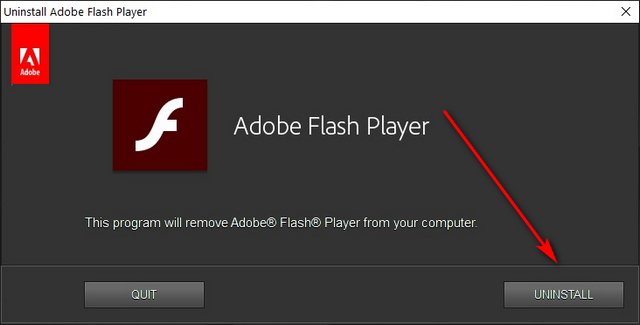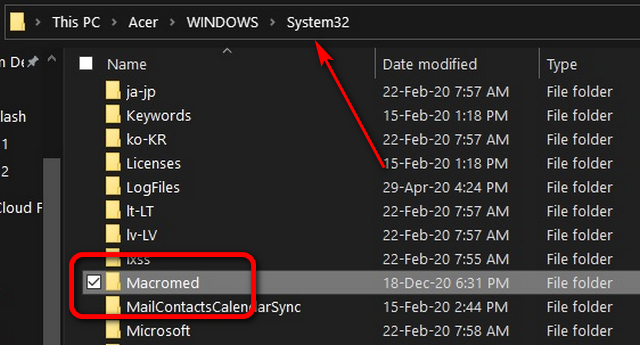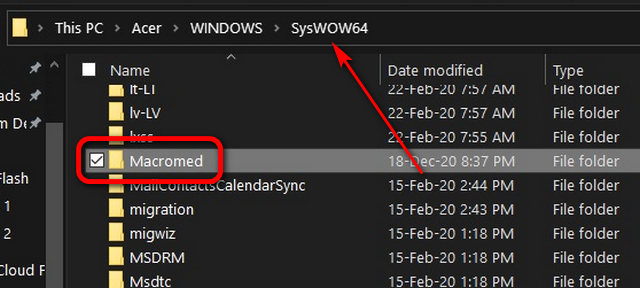Uninstall Adobe Flash from Your PC
Modern web browsers like Chrome, Firefox and Edge Chromium either ship without Flash or it’s switched off by default to protect users from possible vulnerabilities. What it means is that you won’t have to worry about individually disabling the Flash plugin from your browsers anymore. Instead, today we’ll show you how to get rid of Flash from your Windows 10 computer for all browsers and applications. So without further delay, let’s take a look at how you can uninstall Adobe Flash from your PC.
Firstly, check if Flash Player is installed on your PC. To do that, open Control Panel and change the view to ‘Small Icons’ from the drop-down menu on the top-right.
If you see Flash Player installed, click on ‘Programs and Features’ to start the uninstallation process.
Next, scroll down to Adobe Flash Player and click on it. You’ll immediately see an ‘Uninstall’ option appear above the list. Click on that button.
You’ll be presented with the Flash Player’s built-in uninstaller dialog box. Click/tap on ‘Uninstall’ to get rid of flash on your PC. You’ll get the ‘Uninstalled successfully’ message once the program is uninstalled.
Note: You may have more than one version installed on your machine depending on the browsers you’re using. Remember to uninstall all listed versions.
Delete All Residual Flash Player Files and Folders
While the above steps will nominally get rid of Adobe Flash from your PC, the built-in uninstaller leaves behind a lot of files and folders that take up space on your hard drive. You can follow the next few steps to remove all traces for Flash from your life for good.
Navigate to “C:\Windows\system32\“. To do that, copy+paste the address (without quotes) on the Windows search bar next to the Start button and select the folder as seen below.
Now scroll down to a folder named ‘Macromed‘. It will typically hold some residual Flash files etc. Right-click on it, press ‘Delete’ and confirm if you have to.
Next, navigate to “C:\Windows\SysWOW64\” and delete yet another Macromed folder there.
That’s it. Just restart your PC and you’ll be free of the security hellhole that has infuriated cyber-security professionals for almost three decades.
Fully Uninstall Adobe Flash Player From Your PC Without Trace
Once you’ve followed every step described above, you should not have any traces of Flash on your system. There might be the odd orphaned registry key, but that shouldn’t affect your computer negatively in any way. So follow the above tutorial to fully uninstall Adobe Flash Player now that it is set to hit end of life on January 12.