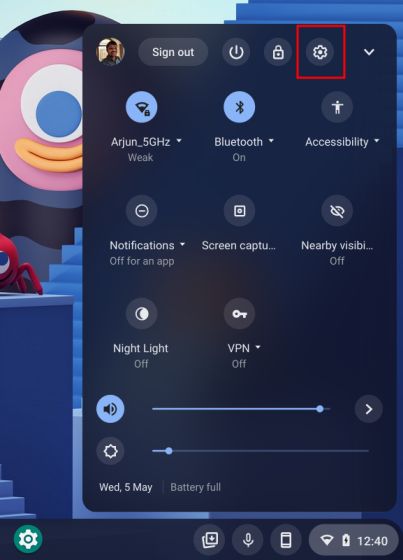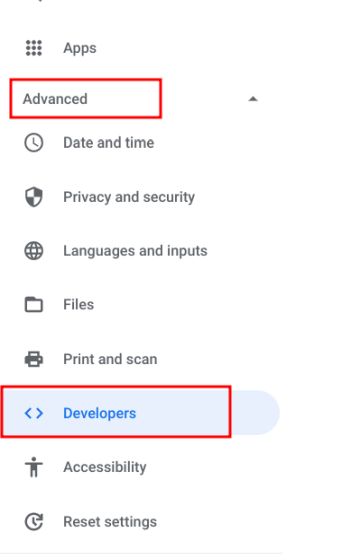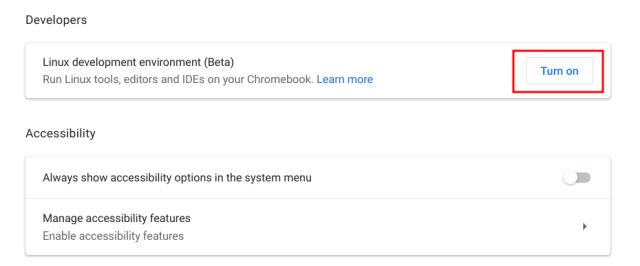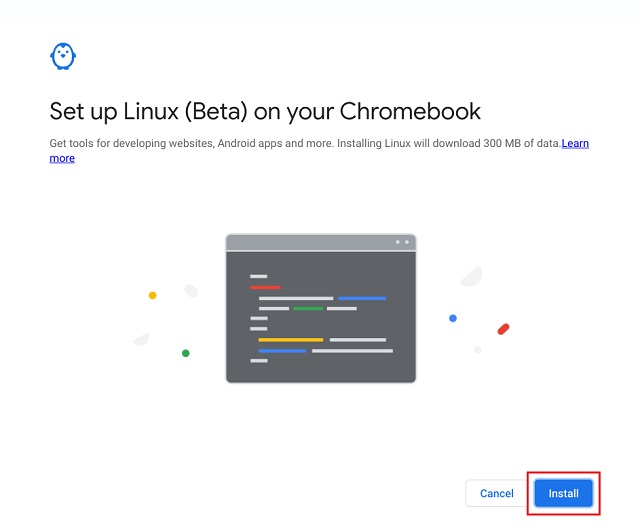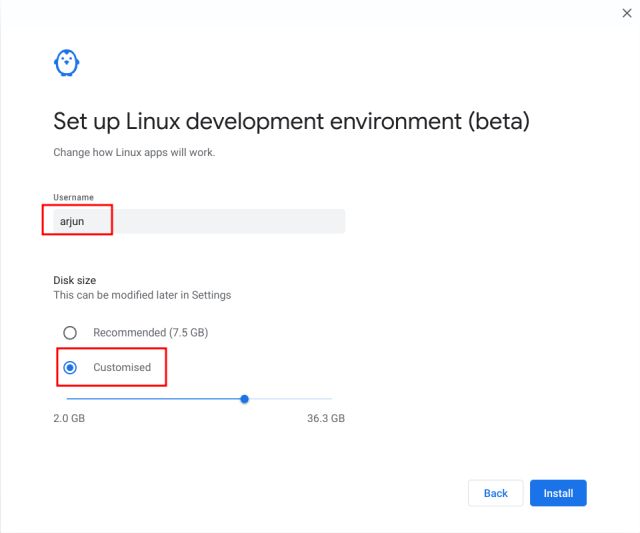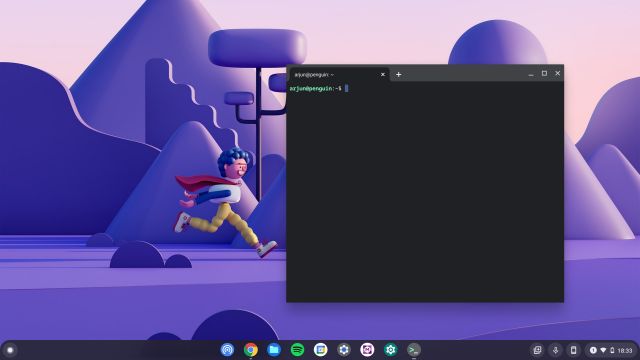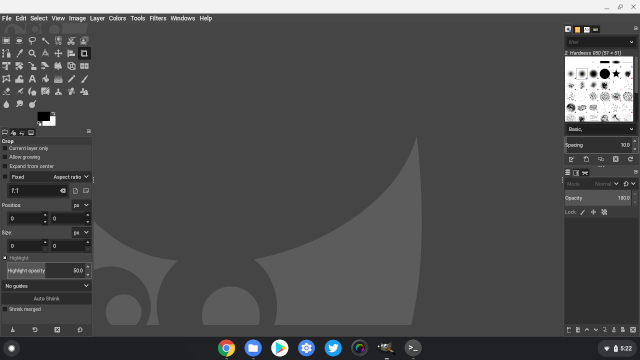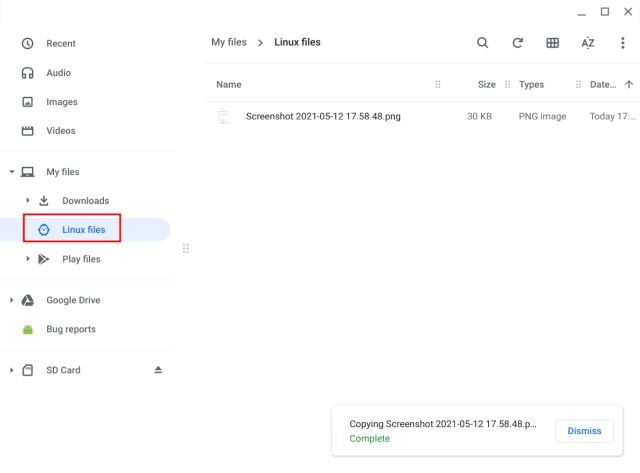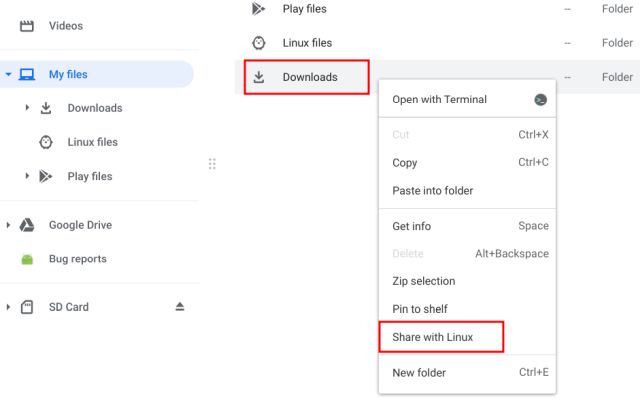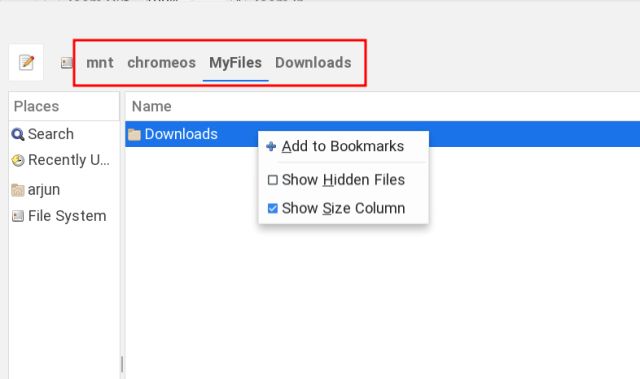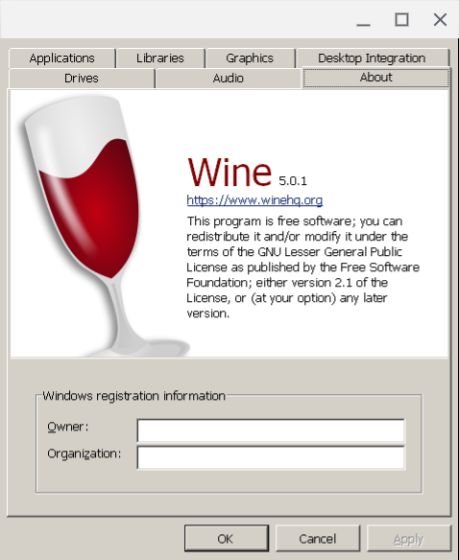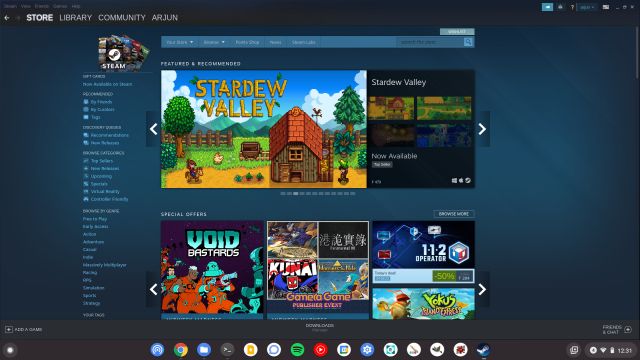Run Linux on Your Chromebook (Updated 2022)
To make it clear, all Chromebooks launched in 2019 and going forward will have support for Linux. And yes, it includes school-issued Chromebooks too. That said, school administrators can still disable Linux support from their end. If such is the case with your Chromebook then contact your school administrator to remove the restriction. Other than that, you don’t need to move your Chromebook to Developer mode or any other channel. Linux support is already present on the stable channel. Also, you can install Linux on ARM-based Chromebooks too so no worries on this front. You can use the table of contents below to jump over to any section in which you’re interested.
Set Up Linux on a Chromebook
First off, open the Settings page by clicking on the cogwheel icon in the Quick Settings panel.
Next, click on “Advanced” in the left pane and expand the menu. After that, click on “Developers”. If you have a school-issued Chromebook and the “Developers” menu is not available then contact your school administrator.
Once you are in the Developers menu, click on “Turn on” next to the “Linux development environment (Beta)” section.
A setup dialog will open up. Now, click on the “Install” button and proceed ahead to run Linux on your Chromebook.
On the next page, enter your desired username for Linux and select “Customised” to choose how much disk space you want for Linux. I have total internal storage of 64GB so I have allotted 25GB. If you have a larger storage capacity and want to play games, develop programs on Linux, you should extend the storage even further.
It will take a few minutes to install Linux on your Chromebook. After the installation is done, you can run Linux and start using the Linux Terminal on your Chromebook. You will find the Terminal app inside the launcher.
How to Install Linux apps on a Chromebook
Before using Linux apps on a Chromebook, you should first update the Linux build to the latest version. As a good Linux practice, you should execute the below command in the Terminal as it will update all packages and dependencies. Just copy and paste the command in the Terminal window.
Once Linux is updated on your Chromebook, you can go ahead and install an app. For example, we installed the GIMP image editor on our Chromebook and the installation went through without a hitch. To find more such apps, you can follow our list of best Linux apps for Chromebooks. We have included detailed instructions for installation. Post-installation, you will find Linux apps inside the launcher.
Share Files Between Chrome OS and Linux
Now that you have successfully run Linux on your Chromebook, you must know that Chrome OS and Linux have different file systems. So to access the local folders and files on Linux apps, you will have to move the files from Downloads to the “Linux files” section.
In case, you don’t want to move the files to the Linux section all the time then right-click on “Downloads” and click on “Share with Linux”. Now, all files and folders under “Downloads” will be available to Linux apps.
You can access Downloads from the below path directory. You can right-click on “Downloads” to add to the bookmark section. From now onwards, within Linux apps, you don’t have to manually navigate to the Downloads folder.
You can also set up Wine to run Windows 10 apps on your Chromebook. Apart from that, you can set up ADB on Chromebook and sideload Android apps on Chrome OS.
In addition, you can install Steam on your Chromebook, play Minecraft in Chrome OS, use Signal on Chromebook, install desktop MS Office in Chromebook, and even install Microsoft Edge on your Chromebook. It’s all thanks to Linux support on Chrome OS.
Enable Linux on Your Chromebook and Open The Door of Endless Possibilities
So that was our short article on how to install and run Linux on a Chromebook. The steps are quite easy and straightforward so you don’t need to change your update channel or make any changes to Chrome Flags. Simply, go ahead and enable Linux on your Chromebook by following the guide. And if you want to learn more such tips and tricks of Chrome OS, head over to our separate article. Anyway, that is all from us. If you are facing any problems while running Linux, comment down below and let us know the issue.