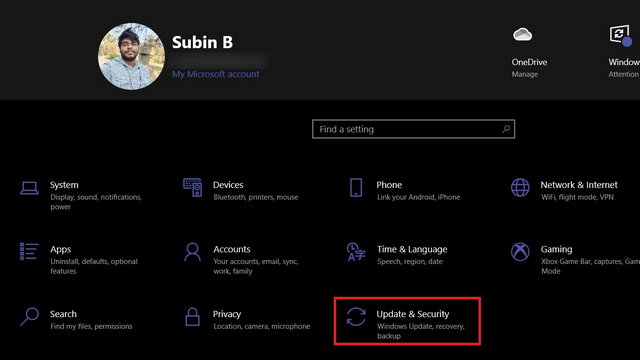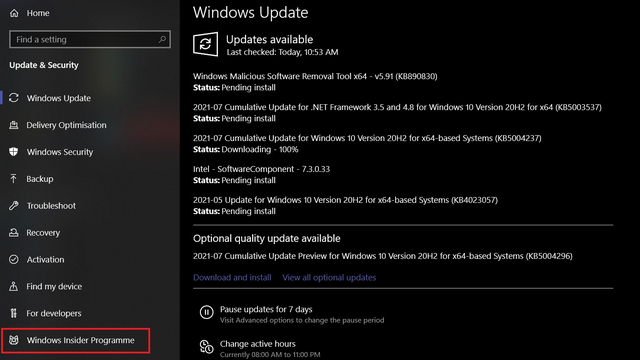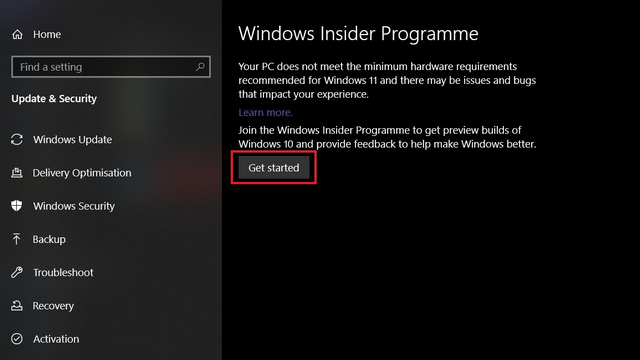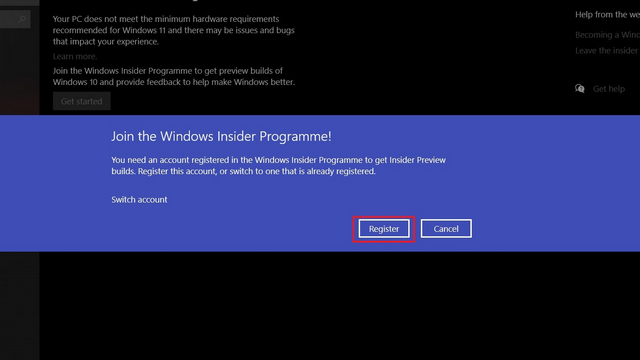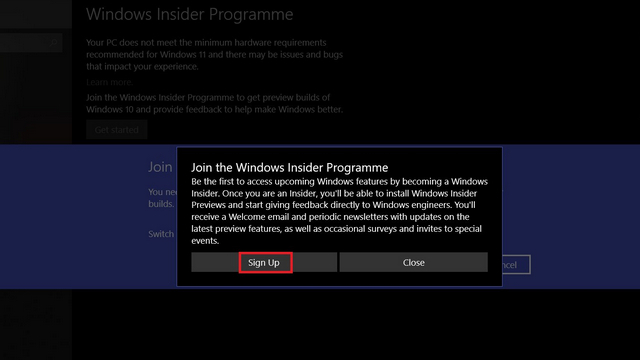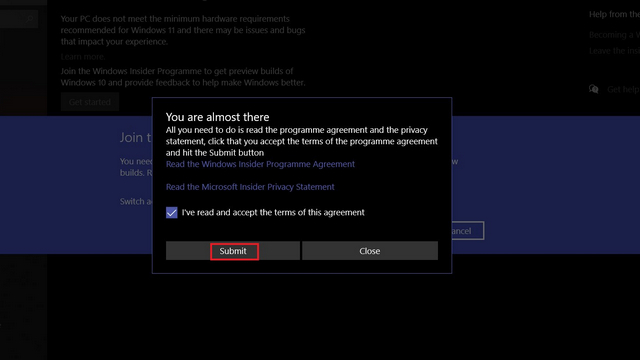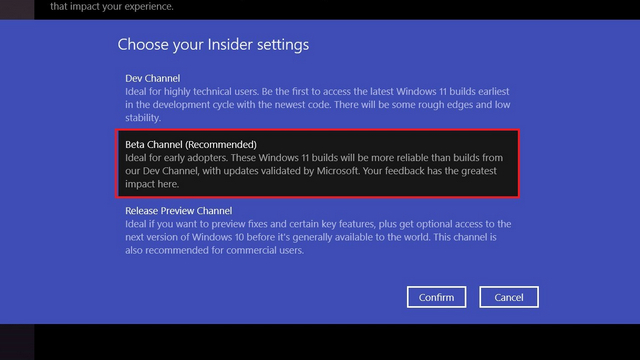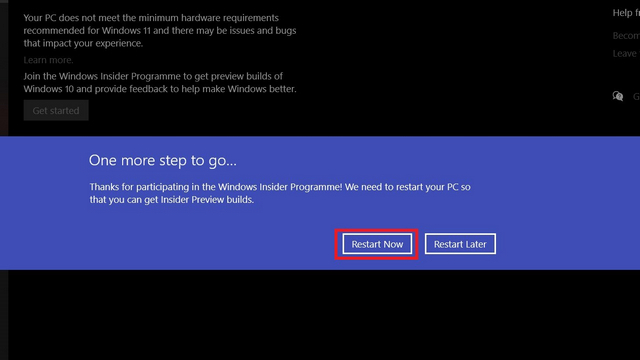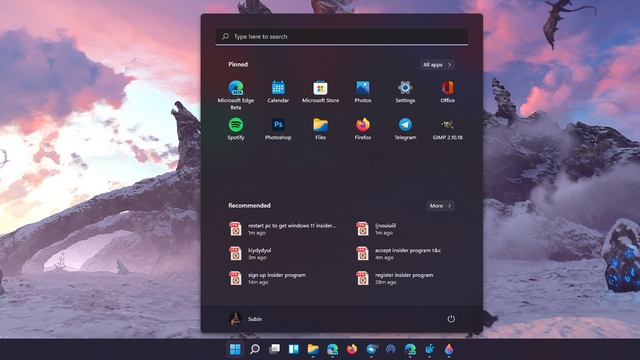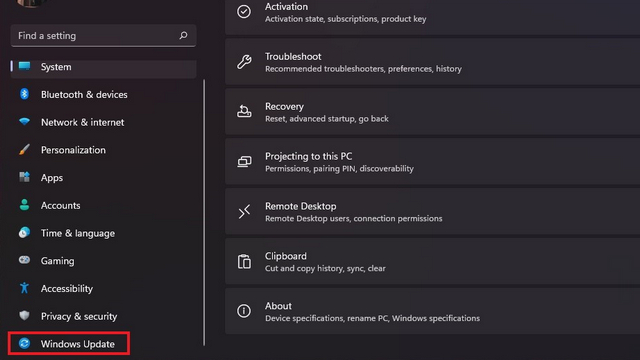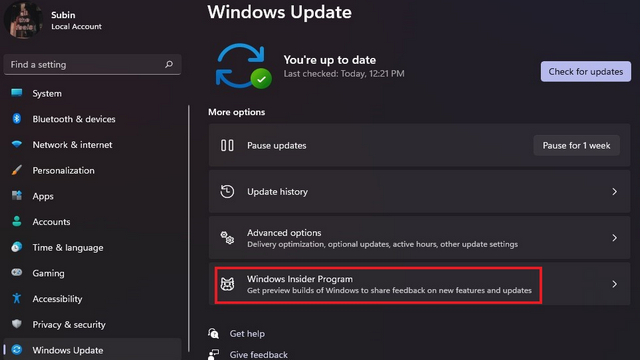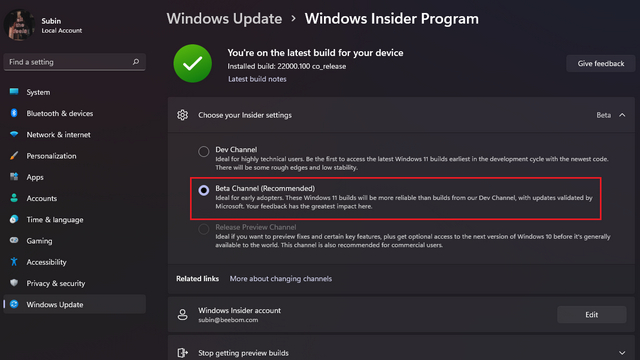Install Windows 11 Beta on Your PC (2021)
Notably, Microsoft is rolling out the Windows 11 Insider Preview Build 22000.100 as the first Windows 11 beta. It is the most recent build that the company rolled out in the Dev channel. Hence, Windows 11 Beta and Dev channels are on the same build this week. With that said, follow the steps below to enroll in the Windows Insider program and test Windows 11 beta. We have also included the method to switch from Windows 11 Dev channel to the Beta channel if you are facing bugs and performance issues.
Steps to Enroll in Windows 11 Insider Beta Channel
Switch to the “Windows Insider Programme” tab from the left sidebar under the “Update & Security” settings. Here, you will find the option to sign up for the Insider program. You can also sign up for the Insider program from the web.
Click on “Get started” to sign up as a Windows 11 beta tester. You won’t see the error message shown in the image below if your PC satisfies Windows 11 requirements. You can use this free app to check if your PC can run Windows 11.
Next, click on the “Register” button to register your Microsoft account to receive Windows 11 beta updates. If you have previously used another account for the Insider program, use the “Switch account” button to choose that account instead.
Up next, click on the “Sign Up” button in the pop-up box that appears.
Go through the Windows Insider agreement and privacy statement from the links that appear now. Once you have done that, check the “I’ve read and accept the terms of this agreement” checkbox. Click on “Submit” to proceed.
You should now choose the Windows Insider channel. Since this article is focused on installing Windows 11 beta, select “Beta Channel (Recommended)“. If you would like to stay on the bleeding edge, you could also choose the Dev channel, but keep in mind that you might run into critical errors there.
You have now enrolled in the Windows Insider program. Click on “Restart Now” to reboot your PC to start installing Windows 11 beta updates.
Install Windows 11 Beta Update on Your Computer
After the restart, head over to Settings -> Update & Security -> Windows Update to download and install Windows 11 beta on your PC. Based on your PC’s specifications and internet connection, it might take a while for the system to install and boot into Windows 11. As usual, your PC will reboot multiple times before you can start using Windows 11. And that’s it. You have successfully installed Windows 11 beta!
Switch from Windows 11 Dev Channel to Beta Channel
If you have been a Windows Insider before, you would know that moving to a build lower than the current build number would require a clean install. However, since both the Beta and Dev channels have the same build number right now, you can move from the Dev channel to the Beta channel without a clean install. If you would like to clean install anyway, follow the steps in our article on upgrading from Windows 10 to Windows 11.
Now, click on “Windows Insider Program” to see the options to change your Insider settings.
Next, expand the “Choose your Insider settings” menu and choose “Beta Channel (Recommended)” from the options that appear. You will no longer receive Windows 11 builds from the Dev channel. If you are annoyed with random bugs in Windows 11 Dev channel, switch to the Beta channel for a relatively stable experience.
Try Windows 11 Beta to Test Amazing New Features
That brings us to the end of our guide on how to install Windows 11 beta right now. After installing Windows 11, I’m sure you would prefer disabling the Microsoft Teams Chat icon in the taskbar, turn off suggested notifications, and customize the Windows 11 start menu to your liking. You can also learn how to customize the taskbar to change its position to the top, move icons to the left, and more. If you are not a huge fan of Windows 11, you can also choose to roll back to Windows 10 from Windows 11.