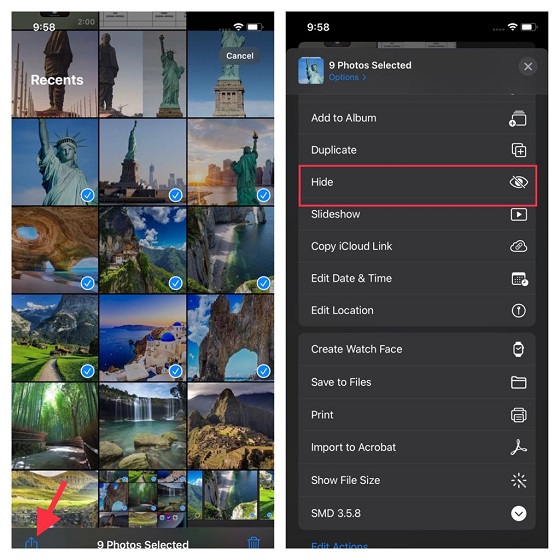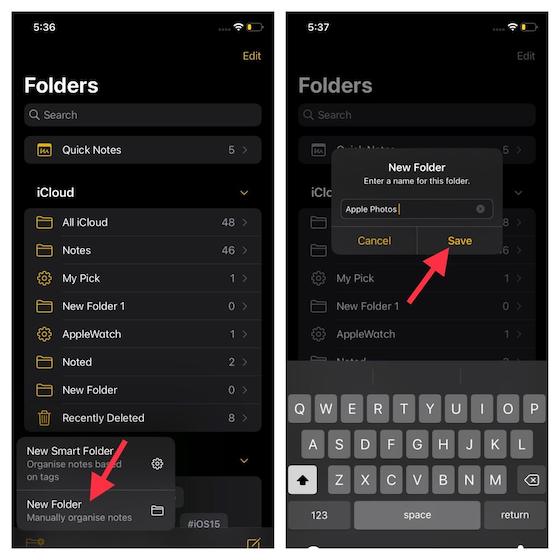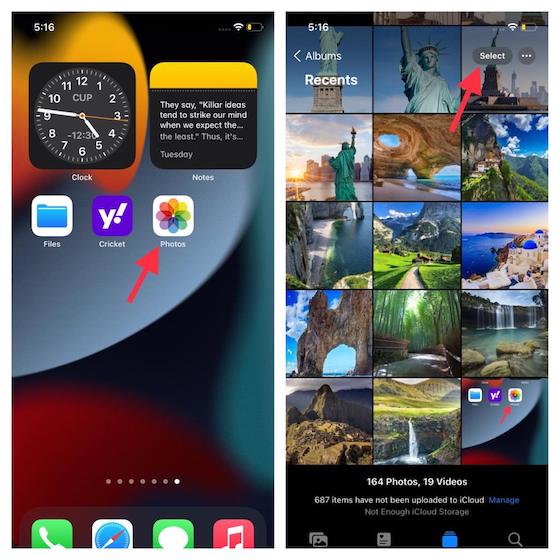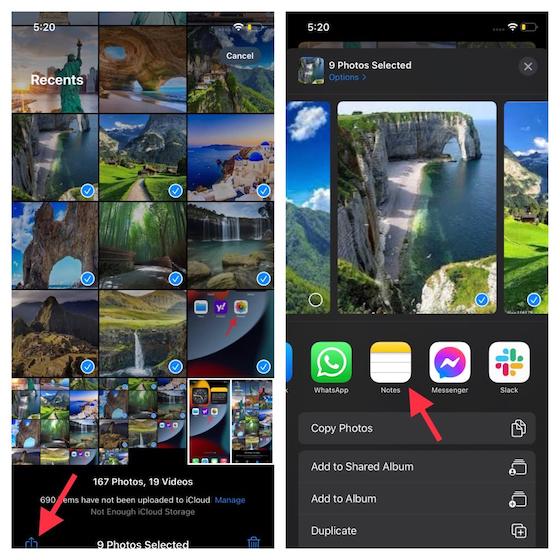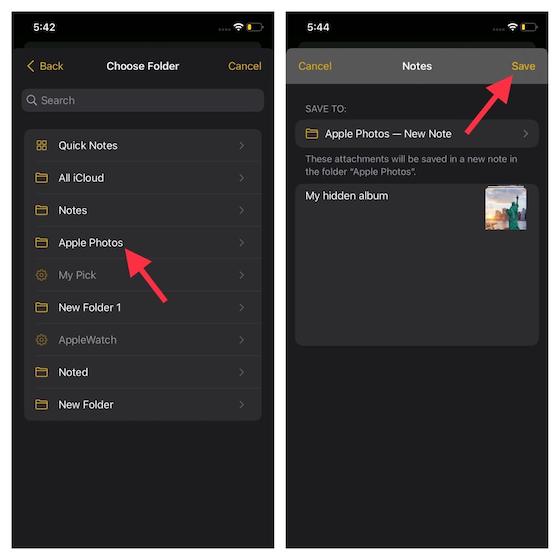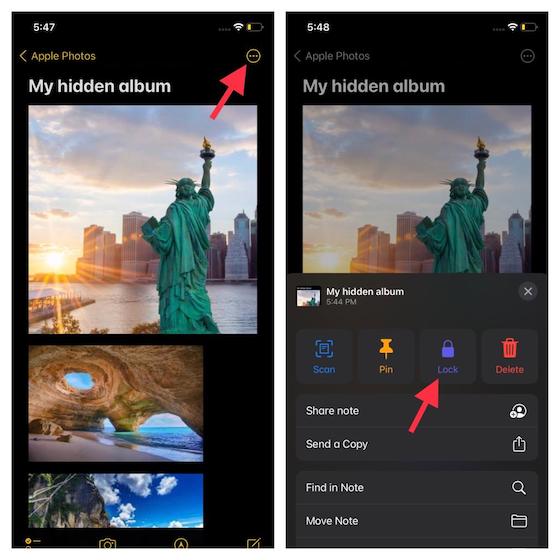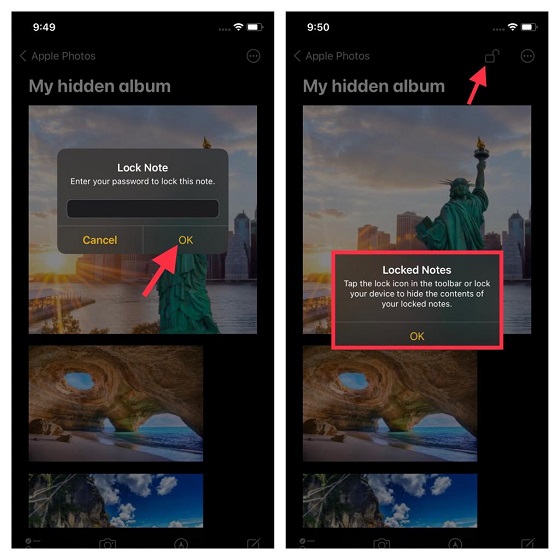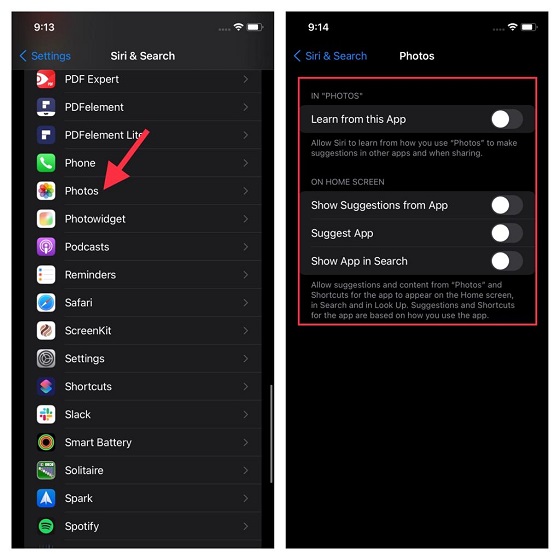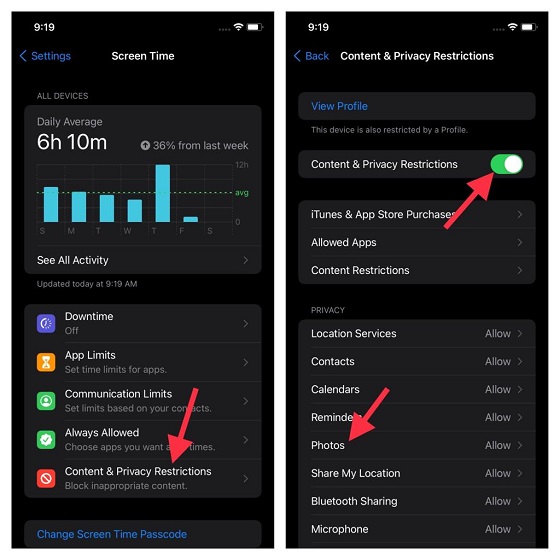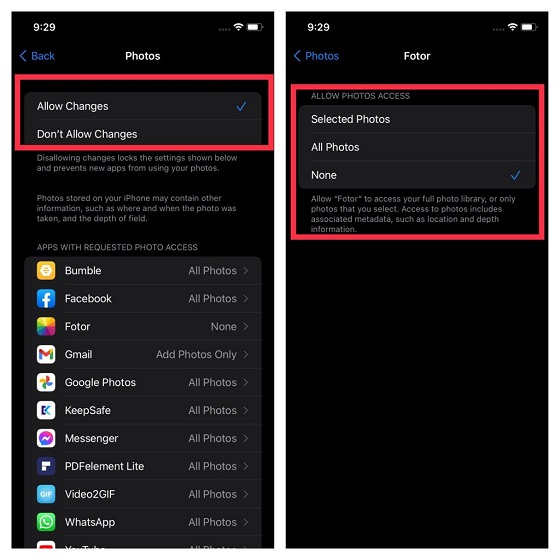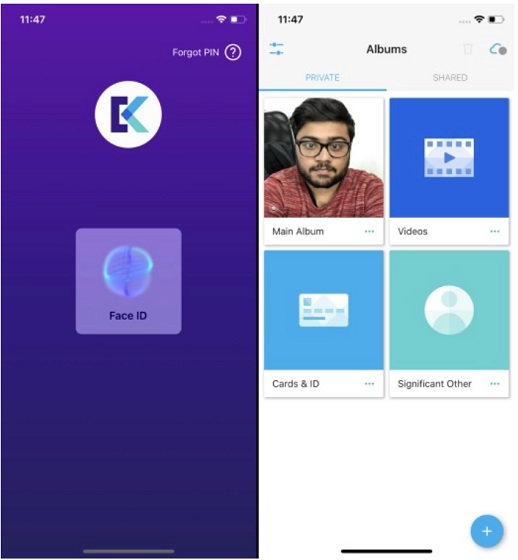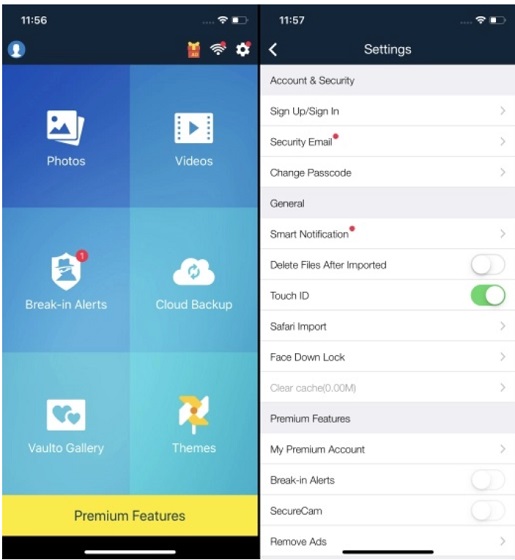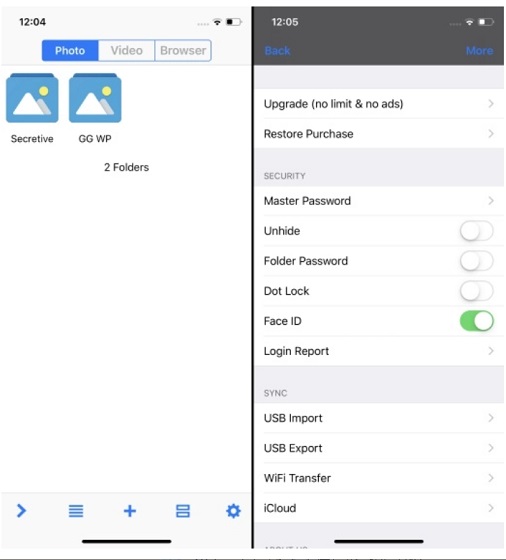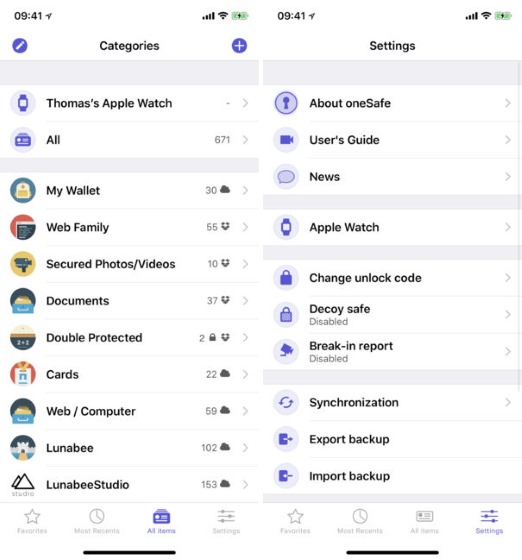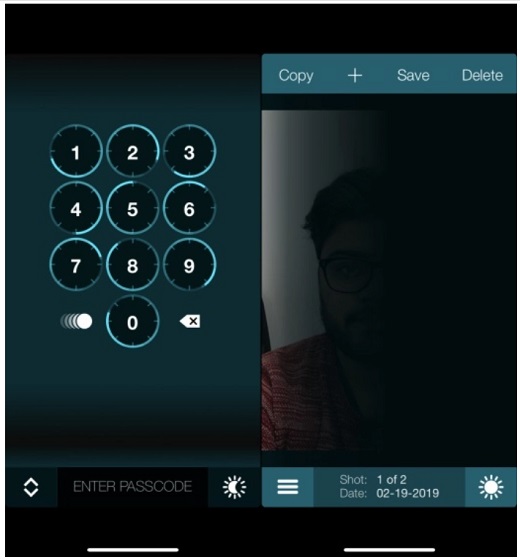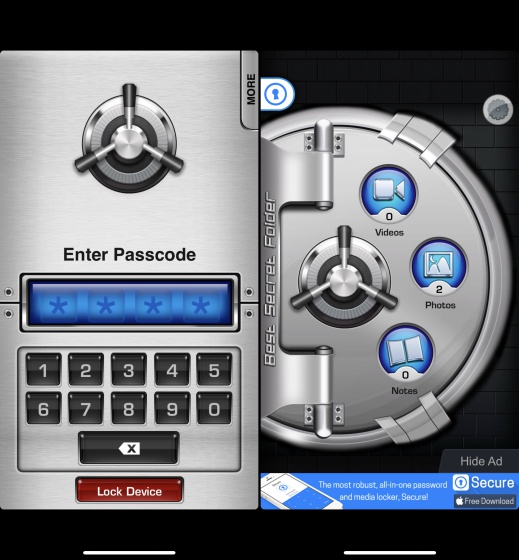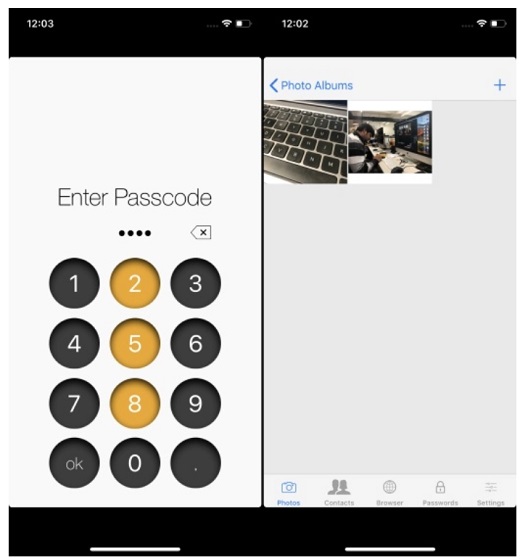Tips to Hide Photos and Videos on iPhone and iPad
To me, hiding photos goes well beyond just putting them in a separate album and then shielding the album with a lock. Wouldn’t you get annoyed if your concealed images show up in the Spotlight while you are trying to search any apps or files? What if you come to know that a gazillion of apps can see your private photos/videos and keep a track of all of them – without any restriction whatsoever? Have you ever wondered why apps ask for the access to entire photo library even if you want to share just a handful of images?
To ensure your personal photos and videos get better protection, I have mentioned ways that allow you to not only keep your images inside a secure album but also safeguard them from third-party apps. Besides, I have also talked about the ways to prevent your images from popping up in the Spotlight search. With that in mind, let’s get started with the guide!
How to Hide Photos on iPhone Natively
Hide Photos Using the Photos App on iPhone and iPad
The easiest way to hide photos on iPhone and iPad is to create a hidden album. Yeah, you read that right! Apple Photos app lets you create an album called hidden to keep your personal images under the wraps.
Open the Photos app on your iOS/iPadOS device and then select all the images that you wish to keep away from the prying eyes. After that, tap the share button and select Hide in the share sheet. Next, tap Hide (X) Photos to confirm. You can find your hidden photo albums under the Utilities section (Photos app -> Albums tab -> Utilities).
I know you must be saying what’s the point in hiding something that can be found so easily. Well, if you want to keep the hidden album out of sight, head over to Settings app -> Photos and then turn off the toggle right next to Hidden Album. From now onwards, the Hidden Album won’t show up under the Utilities section in the Photos app.
Unhide Photos from the Hidden Photo Album
Somewhere down the line, if you feel the need to unhide some photos from the ‘Hidden’ album on your iPhone, here’s how you can do that.
Open the Photos app, and tap on the albums tab. Here, navigate to the album called ‘Hidden’.
Tap on ‘Select’ and choose the photos you want to unhide.
Tap the share button on the bottom left of the screen, and then tap on ‘Unhide’.
That’s it, the selected photos will no longer be hidden from your iPhone gallery.
Hide Photos Using Notes App on iOS and iPadOS
While the option to hide images in the Photos app is good, it still lacks the strong shield to safeguard your images. Since many iOS users know that the ability to conceal the Hidden Album exists inside the Photos app settings, anyone can have access to your photos without putting in much effort. What’s more, the hidden photo album is not password protected, so your photos aren’t very safe.
If you want to have an even stronger shield that can keep your images locked inside a folder, the Notes app can be a better alternative. So, how does it work? Well, simply create a separate folder in the Notes app and drop all the images into the folder. After that, you can lock the folder with a passcode to prevent unauthorized access. Let me show you how it’s done the quick way.
2. Open the Photos app on your iPhone and iPad. After that, tap on Select the top right corner of the screen.
2. Now, choose all the photos that you want to hide. After that, tap on the Share button and then select Notes in the share sheet.
3. Next, select the folder where you want to keep your images. After that, you can add a relevant description. Then, tap on Save at the top right to finish.
4. Up next, head over to the Notes app and open the note you just created with the photo in it. After that, tap on the three-dot icon at the top right and choose the Lock option.
5. Now, enter the password and tap OK to finish. In the end, make sure to tap on the lock icon at the top right corner of the screen or lock your iOS/iPadOS device to hide the contents.
Note:
If you are going to lock your notes for the first time, you will need to first set up the password. For ease of use, make sure to use Face ID and Touch ID to view and manage locked notes.
Don’t forget to remove the pictures on your iPhone from your Photos app. This will also delete them from iCloud photos, so you will only be able to access them from within the locked note. This is a great way to keep your private photos password protected.
Google Photos “Locked Folder”
Google Photos on Android has a really useful ‘Locked Folder’ option that can hide your photos behind a biometric authentication prompt or a password. While this feature isn’t yet available in the Google Photos app on iPhone, the company has announced that it will be available on iOS next year (2022).
Once the feature rolls out on iPhones, we will include a step-by-step guide on how to hide pictures on your iPhone within the Google Photos Locked Folder.
Hide Photos and Videos from Spotlight Search on iPhone and iPad
While Spotlight search is incredibly helpful as it lets you find things like apps, files, images, and more with ease, it also tends to expose your privacy – especially if you wish to keep certain stuff under the wraps. But worry not, this is where this hack comes into play. You can use this privacy feature to prevent Spotlight from showing up results from the Photos app in the search. Navigate to the Settings app on your iPhone and iPad. Here, go to Siri & Search -> Photos. Now, turn off the toggles for the following:
Learn from this AppShow Suggestions from AppSuggest AppShow App in SearchShow Content in Search.
Note: If you use a lot of iOS 15 widgets, including the cool Photos widget, you can easily hide your photos from the Photos widget as well.
Hide Photos and Videos from Third-Party Apps on iPhone and iPad
Hiding personal photos and videos from third-party apps had never felt so critical before. While it’s fine to let apps access your photo library when you are sharing a few images, it triggers a privacy concern if those apps start tracking your library endlessly. And that too without informing you. Wouldn’t you want to keep your images hidden from those apps or have better control over their access to your photos? If you are on the same page as me, try out this well-thought-out privacy feature to safeguard your photos from third-party apps like WhatsApp, Facebook, Instagram, and more.
Head over to Settings app -> Screen Time -> Content & Privacy Restrictions. Now, turn on the switch right next to Content & Privacy Restrictions and then tap Photos.
Next, you should see the list of all the apps that have access to your photos library. If you want to completely revoke their access to your photo library, choose Don’t Allow Changes. However, if you wish to manage third-party apps’ access to Photos on a per-app basis, tap on a specific app. And then allow them to access only the selected photos or choose None to block their access.
Hide Photos and Videos Using Best Photo Vault Apps for iPhone & iPad
If you want to have an enhanced safeguard for your personal photos, you should try out photo vault apps. Apart from keeping your photo albums shielded with a lock, they also provide instant break-in alerts and a report consisting of the photo of the intruders. Thus, it becomes a tad easier to nab the culprits.
Bear in mind that when you hide a photo using any of the following photo vault apps, they import the photo into the app and ask you to delete the photo from the Photos app. When you delete the photo, it is moved to the “Recently Deleted” album in the Photos app. So, make sure to delete these photos from this album too for a foolproof solution.
1. Keepsafe
Keep Safe is arguably one of the most popular photo hiding apps available for iOS and rightly so, the app brings a clean UI and a ton of features to keep your photos/ videos hidden away from prying eyes. The app lets you lock it all away with a PIN, TouchID or Face ID and offers private cloud storage, where you can store your private pictures. It’s packing a cool Facedown Lock feature as well, and it automatically opens a selected app when you put your iPhone face down. Other features include the ability to sort your duplicate photos, share photos, send photos to KeepSafe via email and more.
The aforementioned features are available in the Basic version of the app, but there is a slew of premium features here that you will love. Those include custom albums, a secret door (disguise the PIN screen with a virus scanner, countdown timer or calculator), more cloud storage, trash recovery, fake PIN (a second PIN that opens a decoy KeepSafe app) and a lot more. The good news is, the app offers you a free 1-month trial for all the Premium features so that you can make up your mind.
Install: (Free, with Premium version starting at $4.99)
2. Private Photo Vault
Another popular photo hiding app is Private Photo Vault, which lets you lock your photos within the app via PIN, TouchID or Face ID. The Pro version brings along pattern lock as well. It also brings many cool features like the ability to import photos & videos from the local storage as well as iTunes. The app even includes a web browser that you can use to download images directly to the vault.
The app is available in a free version and it works perfectly fine, but if you want access to more unique features, you’ll have to upgrade to Pro. The Pro version allows you to create unlimited albums and brings features like wireless photo transfer, decoy password, video support, break-in report via GPS & photo and more.
Install: (Free with Pro version available for $4.99)
3. Vault
The Vault app is just like any other photo hiding app, that lets you import private photos and videos from your gallery. It prompts you to delete those from storage right after to safeguard your privacy them from nosy friends. You can lock the app via a passcode or Touch ID (which makes use of Face ID on newer iPhones and iPads), but you can import photos and videos solely from the local storage. However, you can import photos from Safari, thanks to the Safari Import feature. Other than that, the app also has Face Down Lock and Cloud Backup features as well.
While all these are features available in the free version, there is a myriad of premium features such as 1TB private cloud storage upgrade, break-in alerts with photos and GPS info, ability to disguise the app as a camera app & create a fake vault available through in-app purchases.
Install: (Free, $3.99/month for VIP)
4. Lock Secret Photo Album Vault
This is yet another app that’s pretty popular among iPhone and iPad users, who want to hide private photos or videos away from the public eye. Lock Secret Photo Album Vault, which is an unusually huge name for a photo hiding app, supports everything from the usual alphanumeric, pattern or PIN locks to Face ID as well. You can set up decoy password screens, folder passwords, and more to further safeguard your media files.
This app also has a private browser baked into it, meaning you can access the personal websites you do, within a photo hiding app (weird, ain’t it?). You get a clean UI that is easy to access and comes with additional features like break-in reports, quick search, a photo-viewing mode where you can choose background music and transition style.
Install: (Free, $3.99 for pro version)
5. oneSafe+
oneSafe+ is more than just a photo hiding app, or secret folder on your iOS device, but primarily allows you to store passwords away from nosy friends or family. You no longer have to store passwords or images in notes, but can invest $4.99 bucks to get this app, which will guard your passwords, documents, photos/ videos, credit card/ bank account details, PIN codes, and much more.
And well, oneSafe+ has a number of different security measures in place to protect your personal info. You can use boring old passwords, Touch ID and Face ID to start with, but this is complemented by an auto-lock mechanism, decoy pages, break-in detection, password generator, and even a self-destruct option that will come in handy in dire times.
Install: ($4.99)
6. TouchyNotes
TouchyNotes is one of the most secure and feature-rich photo hiding apps on here because it uses patent-pending SPINT technology to enables users to enter passcodes. It utilizes a combination of spinning controls and a magic point that is used to register your input, thus, making it difficult for people to guess the numbers you entered. TouchyNotes keeps your photos, passwords, website bookmarks, contacts, and notes private and away from curious bodies.
The process of adding content, i.e. photos, videos, notes, etc may be a little tedious and require you to paste it all from the clipboard, but I love that TouchyNotes adds a black screen to your photos for further privacy. You need to tap and scroll on the part you want to reveal.
Install: (Free, with in-app purchase starting at $0.99)
7. Best Secret Folder
Dialling it back to the 90s and bringing in the old-school safe with a padlock, Best Secure Folder, is the most pristine app for hiding photos on your iPhone or iPad. It may have an oldish design, synonymous to iPhone’s old days, but you can secure your photos, videos, and secret notes behind a PIN or pattern lock. It keeps track of your login attempts, will send you the photo and location of the intruder trying to break in, easily import/ export everything, and more.
Best Secure Folder lets you set up a dummy screen, which opens at startup to confuse users and even shows fake videos to keep them at bay. These features are all offered in this app’s free version of the app, but a $1.99 Pro upgrade nixes the ads, adds the ability to backup data to a favorite cloud service, and brings AirPlay into the mix.
Install: (Free, $1.99 for pro version)
8. Photo Vault: Hide Photos
Moving on from the retro and oldish design to the most simplistic app on this list, well, Photo Vault: Hide Photos is perfect for someone who doesn’t need much hassle in their lives. This app has a simple UI and locks everything from your private photos, videos, passwords, and even contacts behind a simple number lock. You can view all of the media files natively and call people from within the app.
This app also brings in tow a private browser, which is certainly a great touch for those who’re wary of Google Chrome’s Incognito mode too. I like this photo hiding app for its simplicity and you should definitely check it out.
Install: (Free)
Hide Personal Photos and Videos on iPhone and iPad with Ease
So, these are the most reliable ways to hide photos and videos on iOS and iPadOS. While it would be better if Apple offered a centralized way to keep all the personal photos hidden inside a locked album, these existing methods do get the job done. There are quite a few third-party photo vault apps that fill up the void reliably. Anyway, do you have any questions or feedback related to this topic? If yes, shoot it via the comments section below.