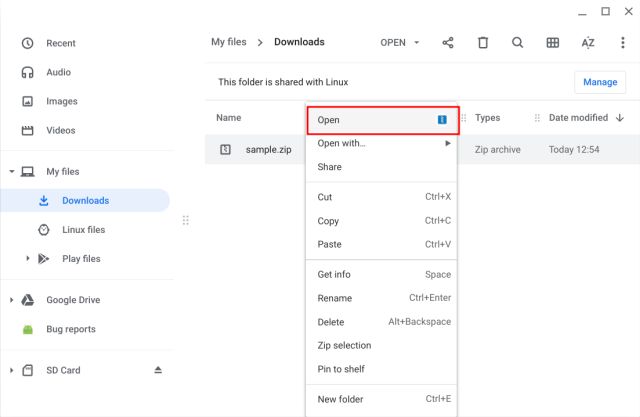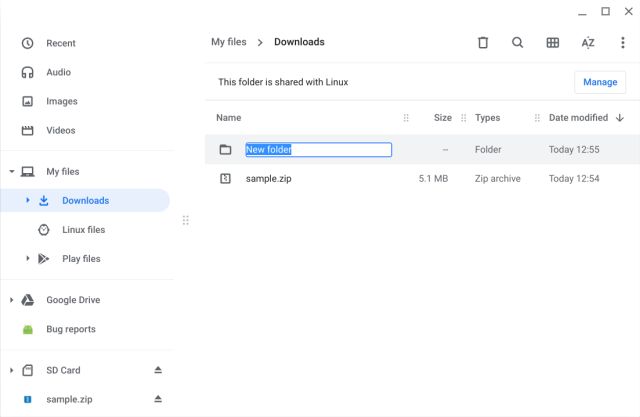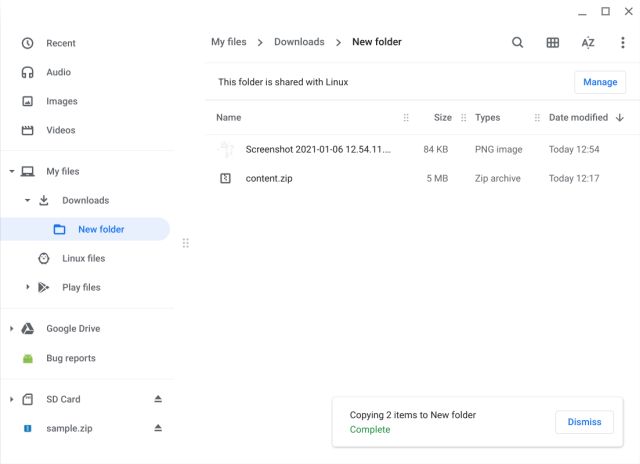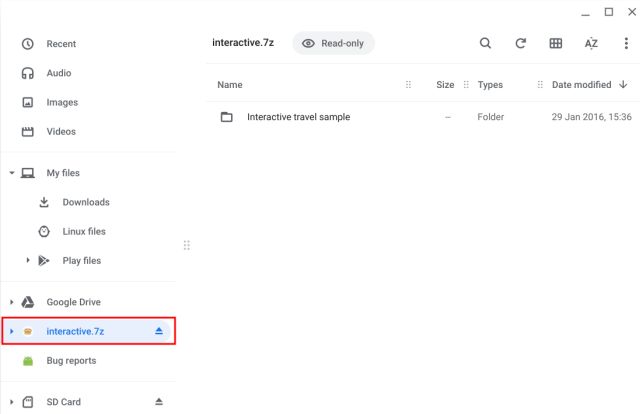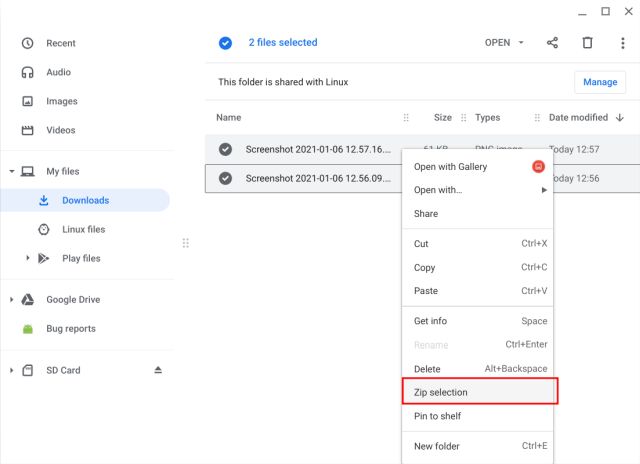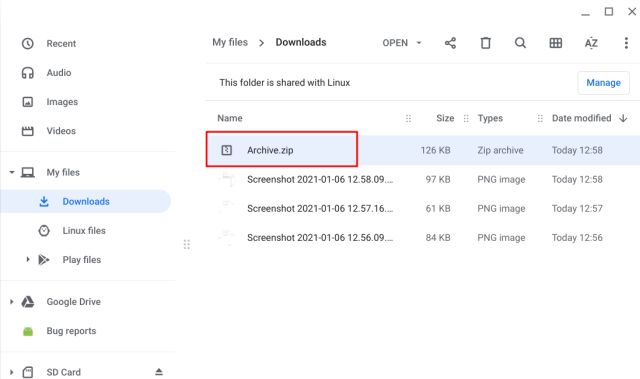Note: Interested in playing cool games like Among Us on Chromebook? Follow our linked guide to find out how.
Extract ZIP Files in Chromebook (2021)
Here, we have mentioned steps for both extracting and creating ZIP files in Chromebook. Besides that, if you want to extract other compressed formats such as 7ZIP, TAR, etc. then you can do that as well.
Extract ZIP Files in Chromebook Using the Files App
To extract ZIP files in Chromebook, just right-click on the ZIP file and click on “Open”. You can also press “Enter” on the keyboard to open the ZIP file.
Now, select all the content and copy the files.
Next, go back to “Downloads” and create a new folder by pressing Ctrl + E. You can also right-click and create a new folder.
Finally, open the New Folder and paste the content. That’s it. And this is how you can extract ZIP files in Chromebook. Yes, it’s a manual process of copying and pasting the content, but you don’t need a third-party app to open ZIP files. Keep in mind, this process will only work on ZIP and RAR files.
If you want to extract files from other compressed formats like 7Z, TAR, RPM, ISO, PAX, CPIO, CAB, AR, DEB, etc., then you should install Wicked Good Unarchiver (Free) on your Chromebook. It integrates with the native Files app. After the installation, open any other compressed file similar to step #1 and copy and paste the content to a new folder. That’s it.
How to Create ZIP Files in Chrome OS
If you want to compress files in Chrome OS, you can just right-click on a file or folder and hit the “Zip Selection” option.
Instantly, the file or folder will be compressed and a ZIP file will be created in the same folder. Pretty easy, right?
List of Popular Chromebooks
Our tutorial will work with all of the following Chromebooks. It is not an exhaustive list and is only here to serve as an example.
Easily Extract Files on Your Chromebook
Chrome OS aims at making things simple for users and it has succeeded at that. You don’t need to install or think about ZIP and RAR programs to access the content. Simply, hit enter and there you have it! That said, we hope Google improves things in the future and brings an “Unzip” menu for seamless extraction. Till then, you can use the ways listed above to extract ZIP files on a Chromebook. Anyway, that is all from us. If you want to learn more such Chrome OS tips and tricks then follow our linked article.