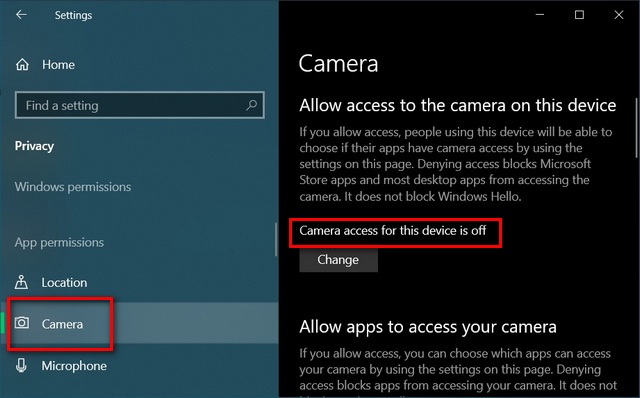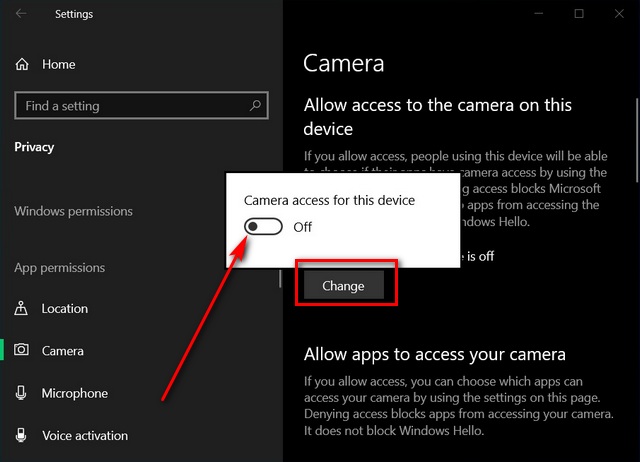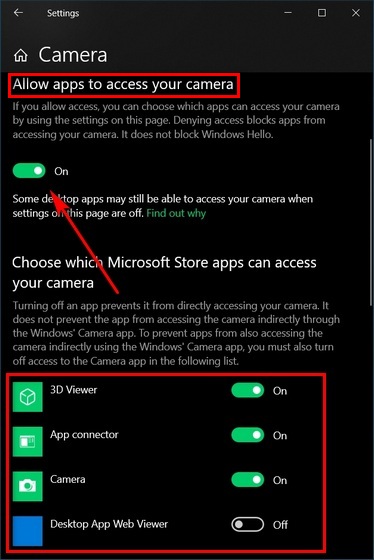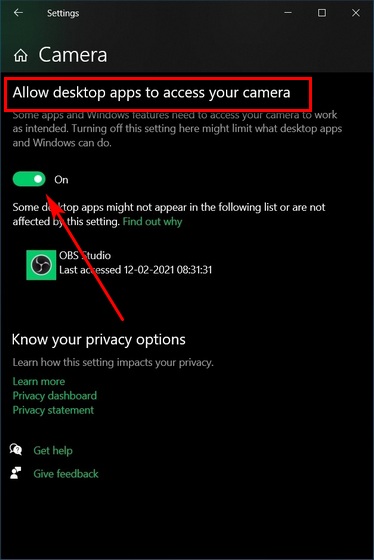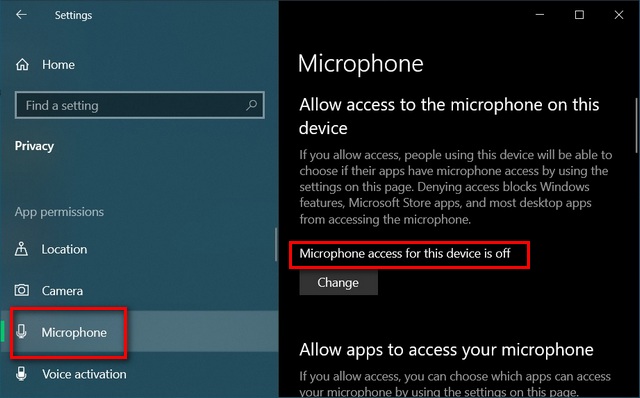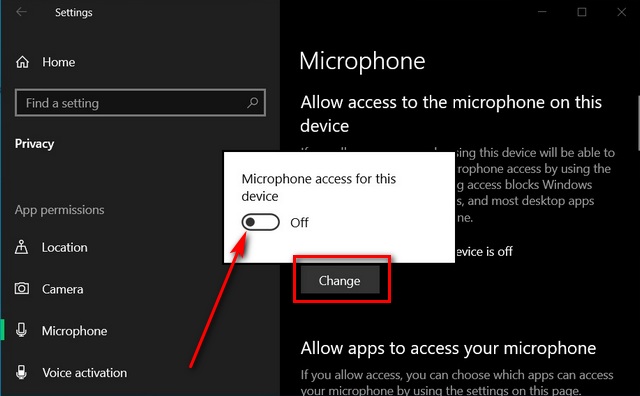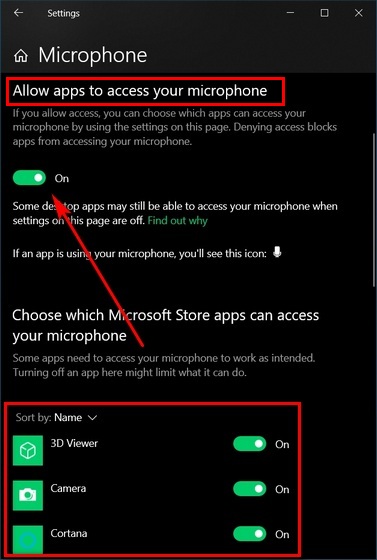Enable/Disable Camera and Microphone Access in Windows 10
To use your camera and microphone with apps and services on Windows 10, you’ll first need to turn on permissions for those devices in privacy settings. Then, you’ll need to check your app permissions if you want to use these hardware with apps. The process is relatively easy when you know how to do it. So without further ado, here’s how you turn on or off (enable/disable) camera and microphone access in Windows 10: Note: The methods described below work for both built in cameras and microphones, as well as external imaging and recording hardware.
Enable or Disable Camera Access
You can enable or disable (turn on or off) camera for apps on your Windows 10 laptop, desktop or tablet in a few simple clicks. Here’s how to do it:
Open the Settings menu (Windows key + I) and select Privacy.
On the left pane, scroll down and click on Camera under App Permissions. You can now see (on the right pane) whether your camera permission in on or off.
To change the permission status for all apps on your computer, click on the Change button and toggle the switch on/off.
Note: This is the global setting for the camera on your PC. So switching it off here will disable it for all apps and services. Since you will need camera permission for your Zoom calls and Skype meetings, it will be better to keep this toggle ‘On’ and disable the permission for individual apps by following the steps below.
To enable/disable camera permission for individual apps, scroll down on the same page and switch on/off the toggle for ‘Allow apps to access your camera’. You will now be able to decide which Microsoft Store apps can access your laptop webcam and which ones cannot.
Scroll down further and you will now be able to do the same for desktop (traditional) apps. Turn on the toggle as seen below and select which desktop apps can use the camera hardware on your computer.
That’s it! You have now successfully enabled/disabled camera permission for apps on your Windows 10 computer.
Enable or Disable Microphone Access
You can also enable or disable (turn on or off) microphone for apps on your Windows 10 laptop, desktop or tablet in a few simple clicks. Here’s how you do it:
Go to Settings > Privacy as described above. Then scroll down on the left pane and select Microphone. On the right pane, you can now see whether microphone access for your device is set to On or Off.
To change the microphone access settings, click on the Change button and switch the toggle on/off.
Note: Just like the camera, you can turn off mic access for all apps using the above toggle. You can also block individual apps if you want to use the microphone with some other applications on your computer.
To grant mic access for individual apps, make sure the toggle for ‘Allow apps to access your microphone’ is ‘On‘. Now scroll down to whitelist Microsoft Store apps according to your wish.
Now scroll down further to allow/disallow individual desktop apps access to your laptop microphone.
That’s it! You now know how to enable/disable microphone permission for apps on your Windows 10 computer.
Easily Enable/Disable Camera and Microphone Permissions in Windows 10
With increasing digital literacy, more and more people are becoming aware of the need for online privacy and, are demanding that the devices, apps and services they use, respect their data and identifiable information. So if you’re among that growing list of privacy-conscious users who value their personal data, use the tutorial above to disable (or enable) the microphone and camera (webcam) in your Windows 10 laptop or tablet. Along with that, you should also disable location tracking on your Windows 10 device to ensure complete peace of mind.
![]()