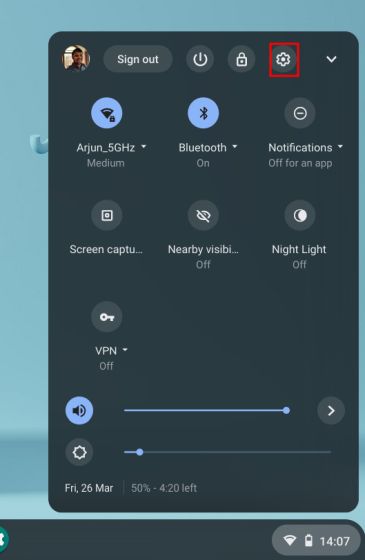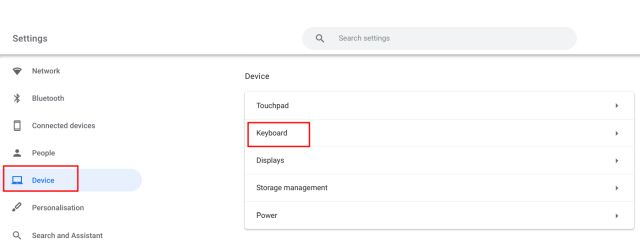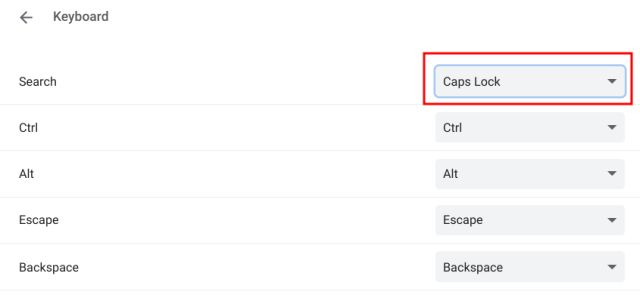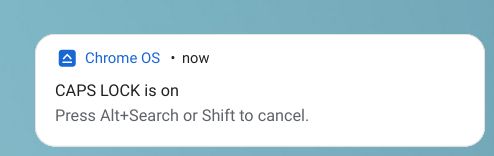Enable Caps Lock Key on a Chromebook (2021)
First off, click on the Quick Settings panel at the bottom-right corner and open the Settings window.
Next, move to the “Device” section and click the Keyboard option.
Here, click on the drop-down menu next to “Search” and choose “Caps Lock.” It will assign the Caps Lock function to the Search key. From now onwards, if you press the Search button, it will act as the Caps Lock key on your Chrome OS device.
In case you use the Search key extensively, you can assign the Caps Lock function to other modifier keys, which include Ctrl, Alt, Escape, and Backspace.
Other than that, you can use this nifty keyboard shortcut on Chromebook to enable Caps Lock. You can also press Alt + Search to turn on/ off Caps Lock if you don’t want to remap the Search key.
Turn on Caps Lock on Your Chromebook
So that is how you can quickly enable the Caps Lock key on your Chromebook and get the traditional keyboard experience back. If you are also looking to bring back function keys (F1, F2…) on your Chromebook, then follow our article linked here. Anyway, that is all from us. You can learn more about such Chrome OS tips and tricks from our dedicated article. And if you have any questions, then comment down below and let us know.