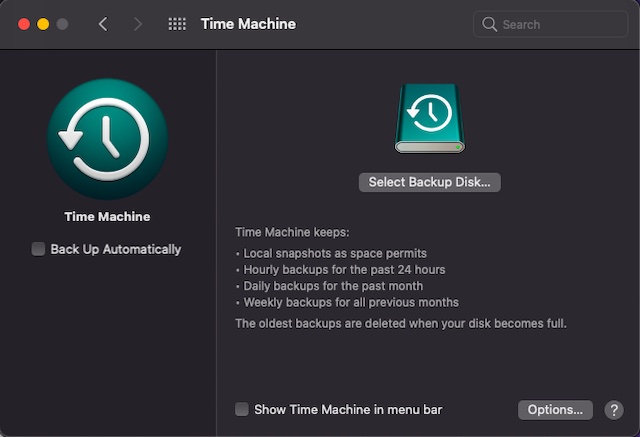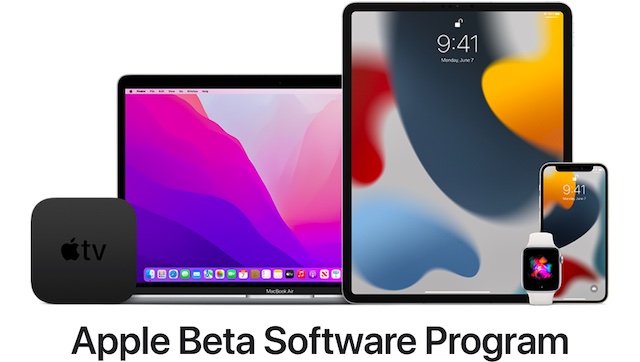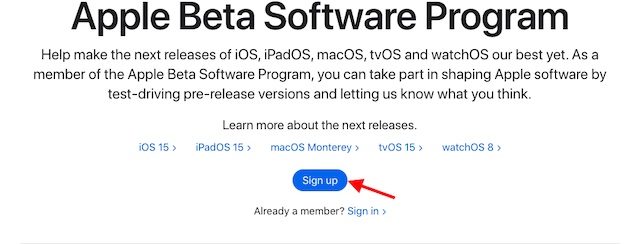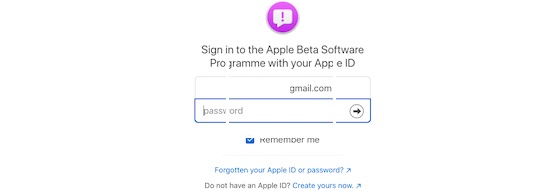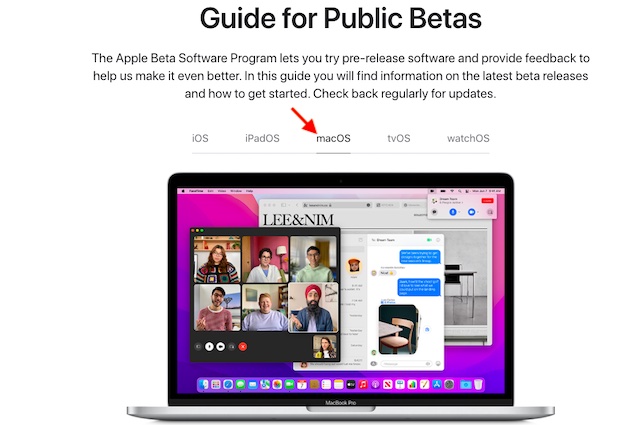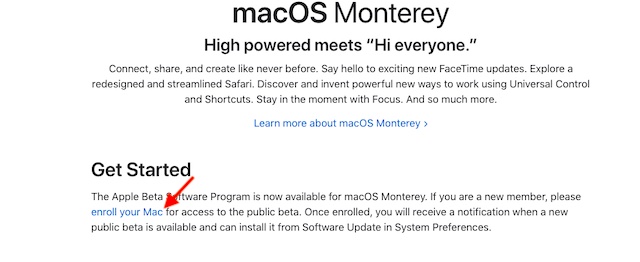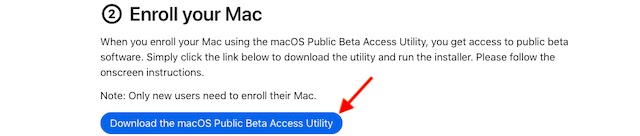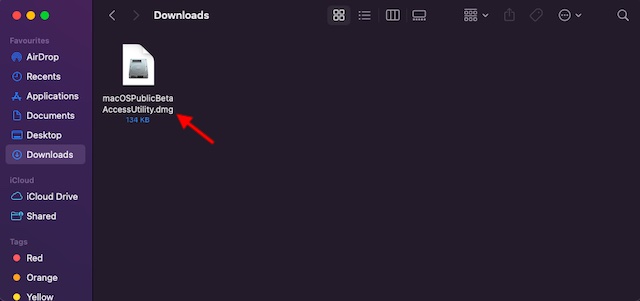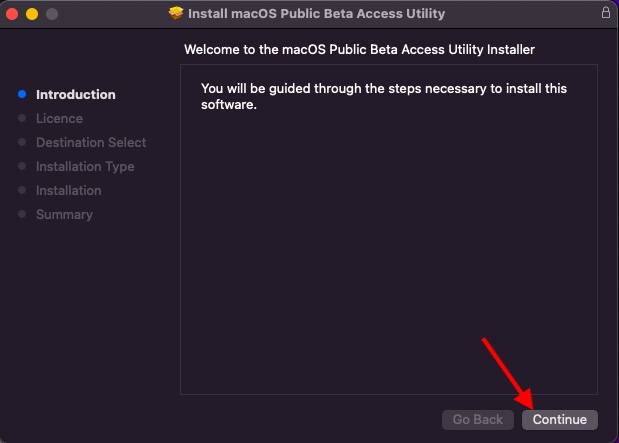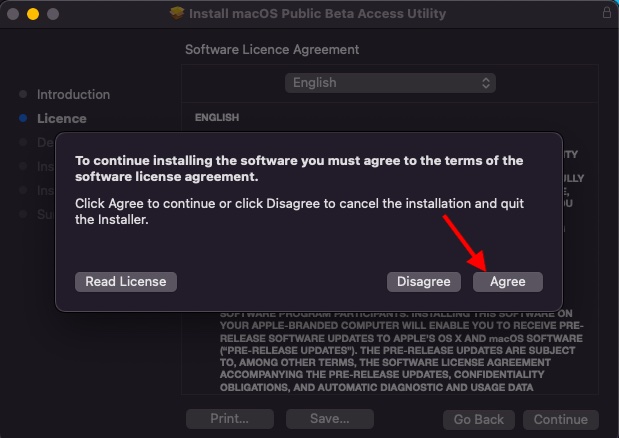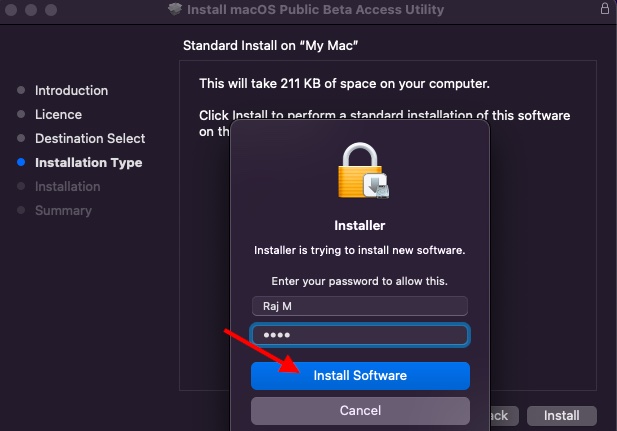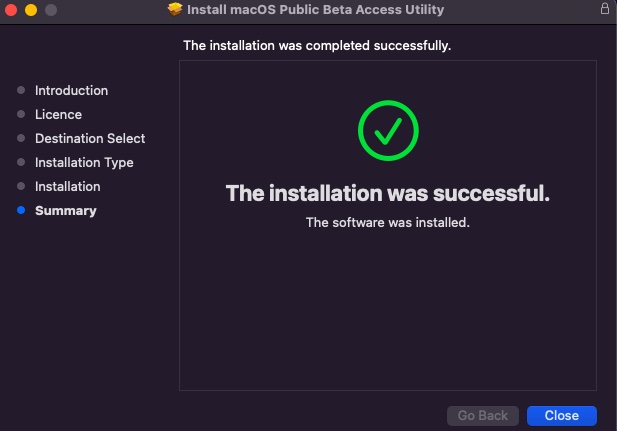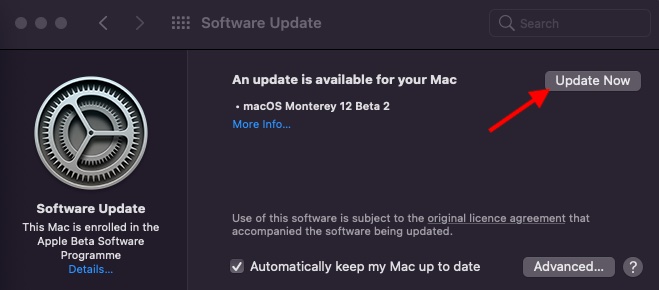Download and Install macOS Monterey Public Beta (2021)
Be warned that beta software comes with its fair share of bugs and problems. So be prepared to deal with unexpected issues like rapid battery drain, random rebooting, apps crashing, and whatnot. So we suggest that the best way to test beta versions of macOS Monterey is to install it on a secondary device. It allows you to explore all the new features and ensures your workflow isn’t disrupted. With that in mind, let’s dive right in.
How to Make a Backup of Your Mac
Before moving ahead, be sure to make a back up of your Mac. If you haven’t already done it, take advantage of Time Machine to secure all of your personal data. In case something goes awfully wrong during the installation, or if you ever wish to downgrade and go back to macOS Big Sur, the backup data will come in super handy. Also, ensure that your Mac is compatible with macOS 12.
How to Register for macOS Monterey Public Beta
It’s worth pointing out that if you have joined the Apple Beta Software Program in the past, there is no need to register once again. If you had tried macOS public beta before, skip to the “how to download macOS Monterey public beta access utility” section below.
Open Safari on your Mac and head over to beta.apple.com.
Now, click on “Sign up” if you haven’t signed for the beta program in the past.
Next, enter your Apple ID and password to sign up to be part of Apple’s public beta testing program.
How to Enroll Your Mac and Download macOS Monterey Public Beta Access Utility
Once you have registered your account, you can enroll your Mac for macOS public beta testing with ease. Follow the steps below:
- Launch Safari on your Mac and go to beta.apple.com. Then, sign in using your Apple ID password.
- Now, click on the “macOS” tab located in the “Guide for Public Betas” section.
Note: The process of installing iOS 15, iPadOS 15, tvOS 15, and watchOS 8 public betas is quite similar. Simply choose the respective tab and download the beta profile of that OS on your device. After that, you can install the beta in a few easy steps. 3. Then, under the “Get Started” section, click on the “enroll your Mac” link.
- Next, click on the “Download macOS Public Beta Access Utility” option.
How to Install the macOS 12 Monterey Public Beta on Mac
Next up, you need to open the file from the Downloads window in Finder and then double-click on the macOSPublicBetaAccessUtiliuty.dmg package to run the installer.
Now, click on “Continue” at the bottom. Next, you will be prompted to make a backup. If you didn’t back up your Mac, follow the prompts to get it done. If you have already done it, skip the prompts.
Next, agree to the software licence agreement. Click “Continue” again to proceed.
Up next, click on “Agree” to confirm.
Now, click on “Install“.
You will now be asked to enter your administrator password. Do that and click on “Install Software” in the pop-up window.
Once the installation is complete, you can “Close” the macOS Monterey public beta utility.
Next, you will be taken to the Software Update settings, where a pop-up will appear saying, “Are you sure you want to download macOS Monterey beta 12.0?” Well, click the “Download” button.
Finally, click on “Update Now” to start installing macOS Monterey public beta on your Mac.
Now, let your Mac device download and install macOS 12 Monterey. As it’s going to take plenty of time, be sure to exercise some patience. Once the update is installed, your Mac will be running the brand new macOS Monterey beta update. Now, follow the prompts to set up your Mac. After that, go ahead and explore all of the cool new features like Live Text, the new Shortcuts app, and Safari Tab Groups, among others. The much-anticipated Universal Control feature, which lets you use your Mac’s mouse and keyboard with an iPad seamlessly, is missing in this public beta release.
Explore New macOS Monterey Features by Installing the Public Beta
Well, that’s it! Now that you have installed the macOS 12 Monterey public beta on your Mac, you can go ahead and explore all the new features in the pre-release software. As I said above, beta software usually comes with many bugs and issues. So, be battle-ready to encounter those unexpected issues. If you come across anything unusual or worth sharing, be sure to let me know in the comments section below.