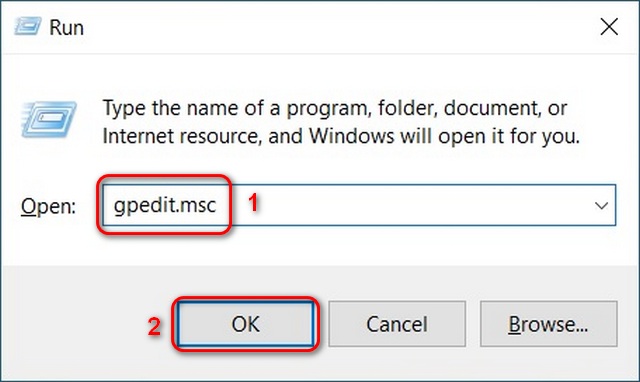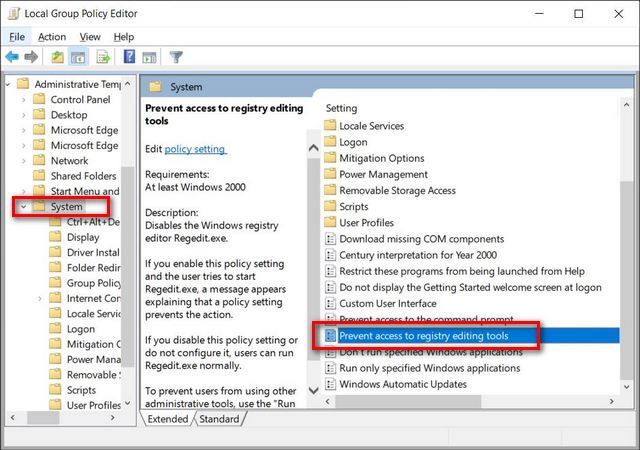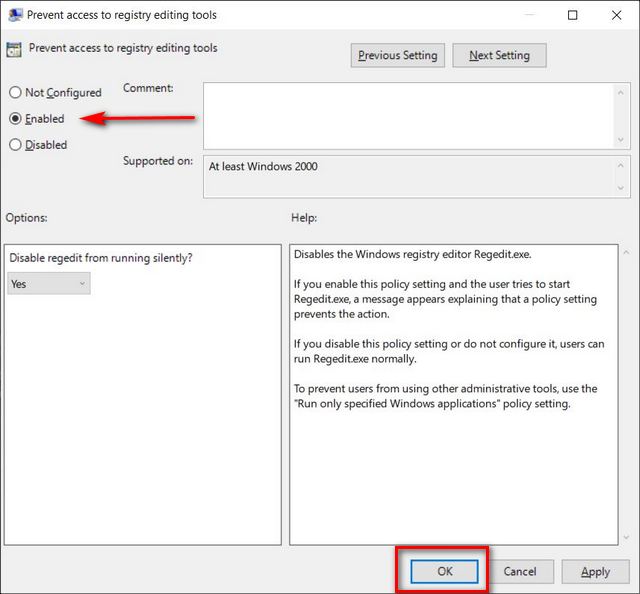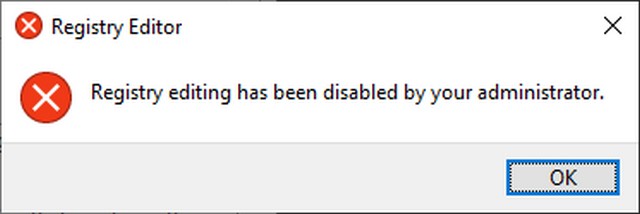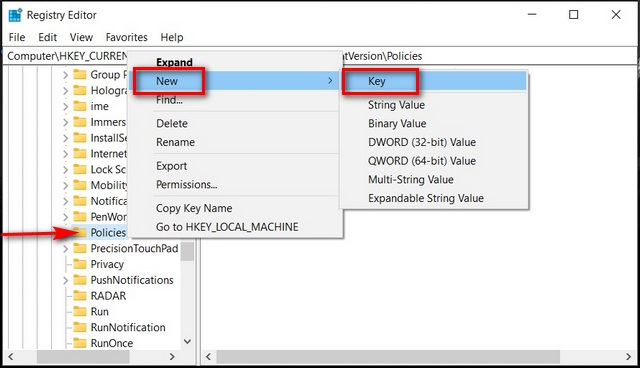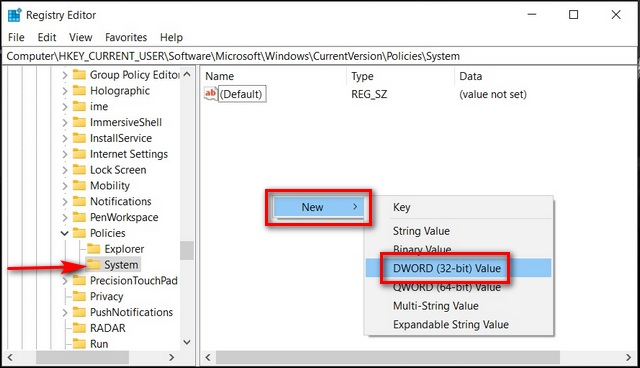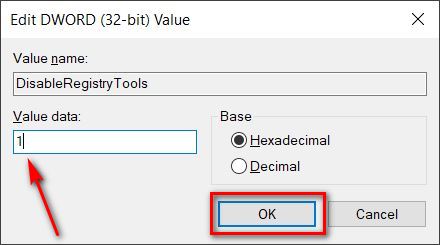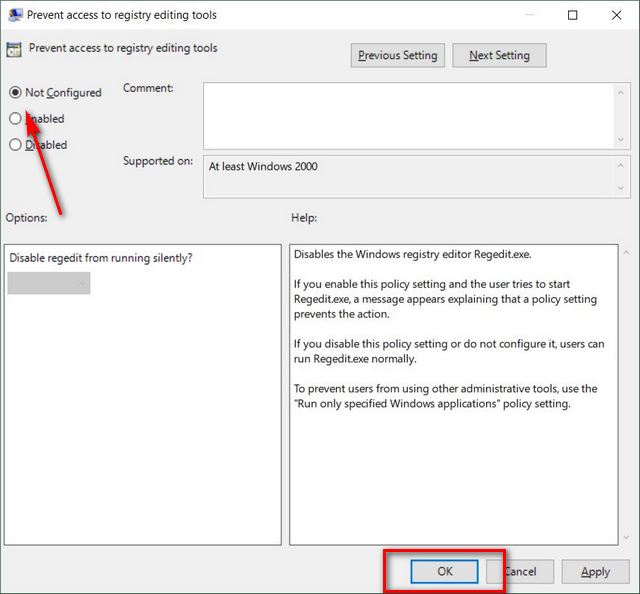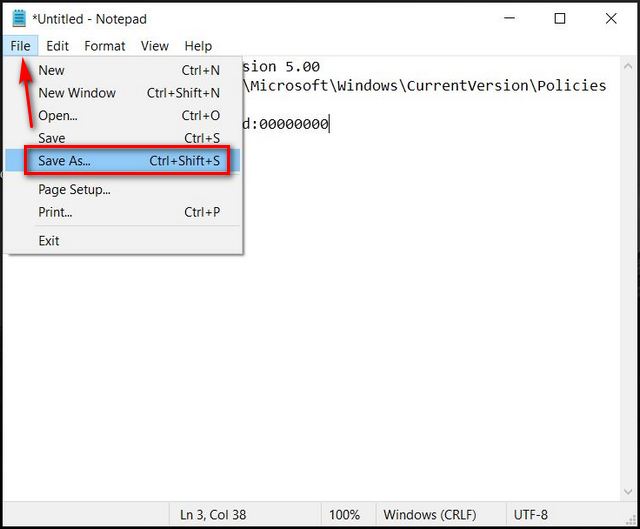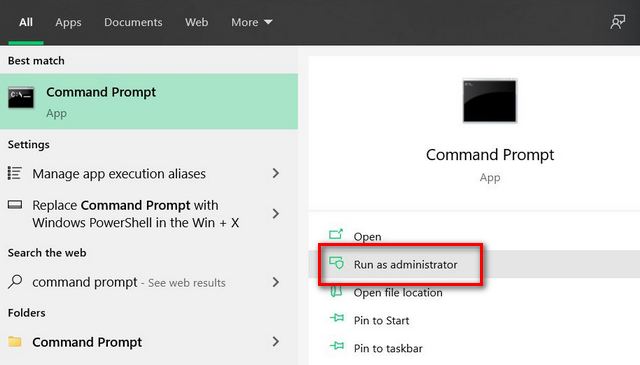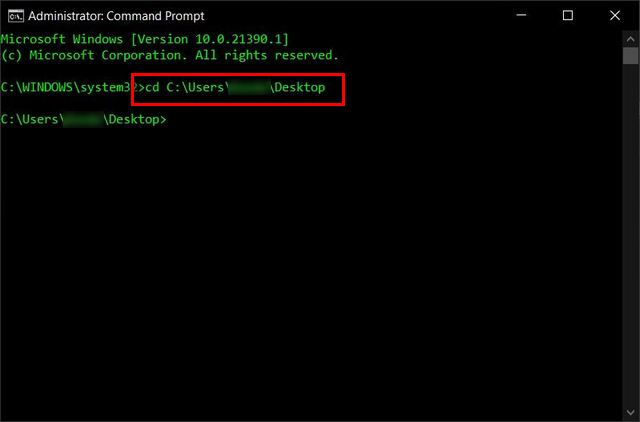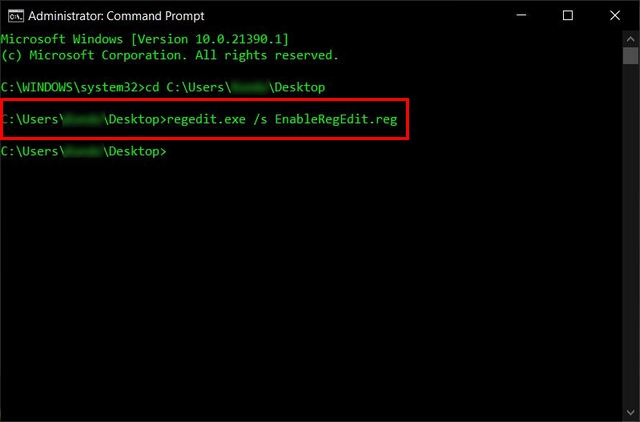Disable Access to Windows Registry on Your Computer (June 2021)
Here, we will show you 3 ways to disable access to the Registry on your Windows 10 computer. We will use the Local Group Policy Editor (gpedit) and the Registry Editor (regedit) itself to disable the Windows Registry on your device. We will also show you how to re-enable access to the Windows Registry Editor when you finally get your PC back. Do note that the methods below apply to Windows 10, Windows 8, and Windows 7.
Disable Registry Editor in Windows 10 Using Group Policy
Note: Group Policy Editor is not officially available in Windows 10 Home. However, you can still enable Group Policy Editor on Windows 10 Home by following our detailed guide linked herein.
First off, open the Local Group Policy Editor. To do that, use the Windows keyboard shortcut Win + R simultaneously to open the Run dialog box. You can also search for “Run” in the Windows Search Bar. Now type “gpedit.msc” in the Run window and hit Enter or “OK” to open the Group Policy Editor.
In the Group Policy Editor window, move to the following path using the left sidebar: User Configuration > Administrative Templates > System. In the right pane, double-click on the entry that says “Prevent access to registry editing tools“.
On the next window, select “Enabled” and hit Apply or OK. Finally, reboot your PC for the changes to take effect.
Now, when you try to access the Registry Editor (regedit) on your Windows 10 PC, you will get an error message, as seen below.
Enabling this option on one account will apply the changes to all users on that computer, including Admin accounts. Do note that you must be signed in from an Admin account in the first place to be able to use the trick above. Once you disable the registry editor, no one using that PC can access the feature. You can, however, easily undo the changes by following the steps below.
Disable Access Using Windows Registry
Note: Tweaking the Registry Editor is fraught with danger. It is advisable to enable and create a System Restore point before making any changes.
Firstly, open the Windows Registry Editor. To do that, search for “regedit” in the Windows Search Bar and click on the first result.
In the Registry Editor window, use the left sidebar to navigate to the following key: HKEY_CURRENT_USER\SOFTWARE\Microsoft\Windows\CurrentVersion\Policies. Now right-click on “Policies” and select New -> Key from the menu. Name the new key “System” (without quotes) and hit Enter.
Next, select the newly-created System folder (click on it) if it’s not selected already. In the right pane, right-click on the empty space and choose New -> DWORD (32-bit) Value. Name the new key “DisableRegistryTools” (without quotes) and press Enter.
Now double-click on the new DWORD and change its hexadecimal value from 0 to 1 or 2 (check below to see what the values mean). Click on “OK” to save changes and reboot your PC for these changes to take effect.
Here are the DisableRegistryTools values: 0 – Registry Editor enabled 1 – Registry Editor only works in ‘silent mode’ using the /s switch while in the command prompt 2 – Registry Editor disabled, cannot be started normally or silently Do note that this policy is limited to the current user account only. You will have to repeat the process for every user on a PC if you want to implement the policy for all users. Also, do not use the value “2” if you do not have access to the Group Policy Editor. Re-enabling the feature, in that case, will involve some degree of complexity, as you will now see.
Re-enable Registry Editor on Windows 10
Method 1: Using Group Policy
To re-enable the Windows Registry using the following method, you have to sign in from an Administrator account. Open the Group Policy Editor and go to User Configuration > Administrative Templates > System as described earlier. Now double-click on “Prevent access to registry editing tools” in the right pane and choose “Not Configured“. Then, click on OK or Apply to save the changes.
That’s it. You can now access the Registry Editor on your Windows 10 computer again.
Using Command Prompt
Once you have disabled the Registry Editor, you can also re-enable it using the Windows Command Prompt. Here’s how you go about it:
Open Notepad and copy+paste the following code: Windows Registry Editor Version 5.00 [HKEY_CURRENT_USER\SOFTWARE\Microsoft\Windows\CurrentVersion\Policies\System] “DisableRegistryTools”=dword:00000000. Now save it as a registry file (.reg) by hitting the “File -> Save as” option. You can name the file anything you want, but for the purpose of this demo, I’m naming it “EnableRegEdit.reg“.
Now, open the Command Prompt in Admin mode. To do that, search for “command prompt” in the Windows Search Bar and click on the “Run as Administrator“.
Then, run the following command: cd C:\Users[username]\Desktop to navigate to the path of the Reg file. Remember to use the actual location of your file. If it’s on your desktop, the file location will most likely be the same as mine, but don’t forget to use your own username in the command.
Next up, copy+paste the following command to enable the Registry and press Enter: regedit.exe /s EnableRegEdit.reg
That’s it! Your DisableRegistryTools DWORD value will now revert from 1 to 0, and you should regain access to the Registry Editor.
Easily Switch Off Registry Editor on Your Windows 10 PC
Now that you know how to enable or disable access to the Registry Editor on your Windows 10 PC, you can do that while handing over your system to someone without having to worry about them messing it up. However, the Windows Registry is a powerful tool, so remember to be cautious whenever you do anything with it. Meanwhile, if you plan on lending your PC to someone, you should also learn how to password protect files and folders on Windows 10. So go ahead, follow our tutorials to improve your privacy and safeguard your system while sharing your computer with others.