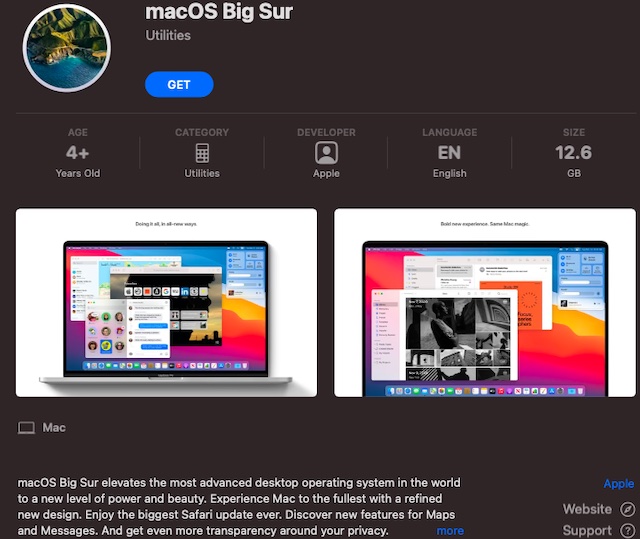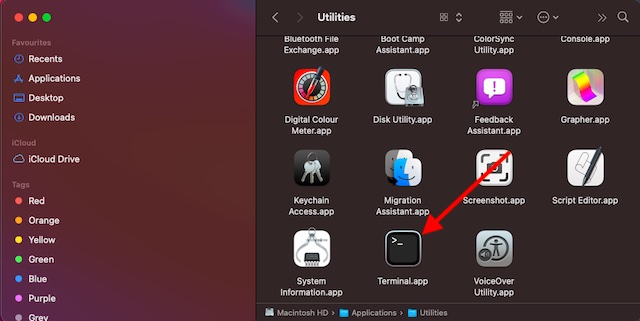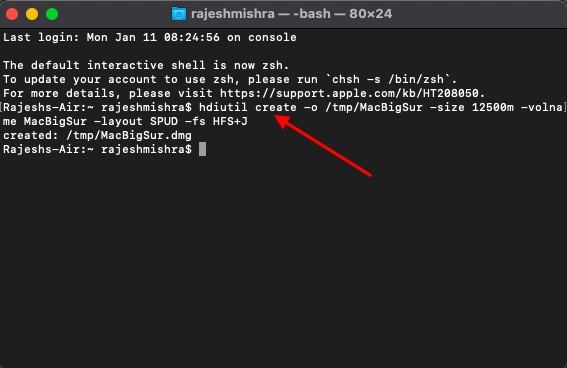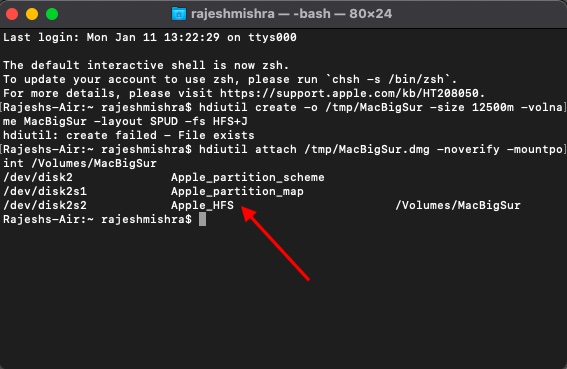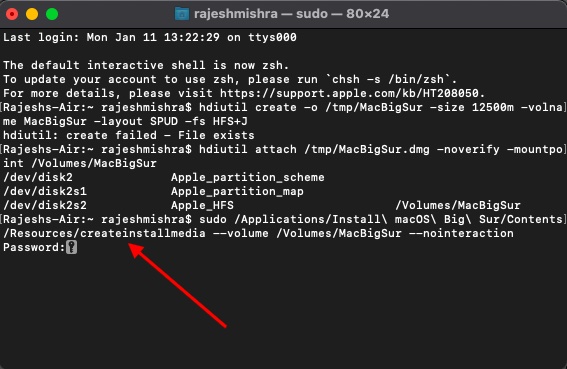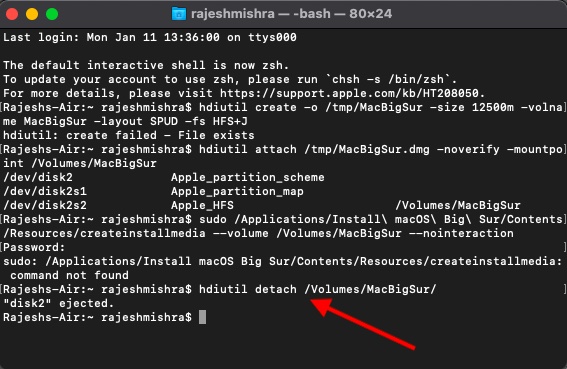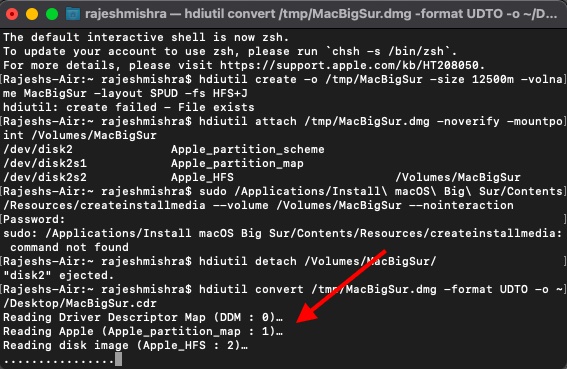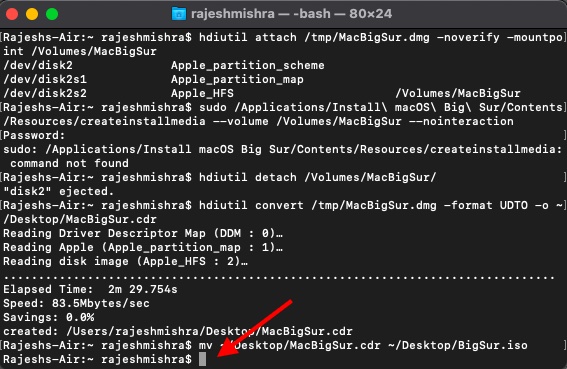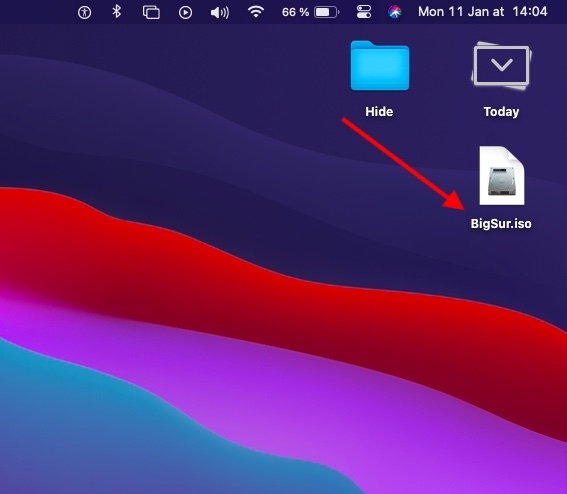Make a macOS Big Sur ISO File Using Terminal App
So, how do you get an ISO file on Mac? Thanks to the built-in app called Terminal, you can make a workable ISO file through the command line. For the folks who are wondering as to why the entire process requires the need of Terminal or a third-party app, it is because the macOS installer application is actually an .app file (and not a disk image). It’s worth pointing out that you can use the same process to create ISO file for the previous generations of macOS like macOS Catalina and Mojave as well. So, even if you want the file for the older generations of macOS, the following steps can take you through. With that said, let’s get going!
Now, open the Terminal app. You can launch it from the Applications > Utilities folder. Alternately, you can press Command+Space and search for the Terminal app to quickly find it.
Next, it’s time to create a temporary disk image. Launch terminal and run the following command.
Next up, you need to mount the disk image:
Up next, copy the installer files to the disk image we have just created using the createinstallmedia utility which is part of the macOS Installer application.
Now, press return and then type the admin password to authenticate. Now, you need to wait for some time until the installer is created. Once the process is completed, you will need to unmount the disk image volume.
Next, convert the newly created macOS Insaller disk image file to an ISO/CDR file. Now, it will show up on the desktop.
Next up, change the file extension from .cdr to .iso.
That’s all there is to it! You have successfully made a macOS Big Sur ISO file (named as BigSur.iso) on your Mac.
Create a macOS Big Sur ISO File with Terminal
So, that’s how you can create a functional ISO file using the Terminal app on your Mac. It’s good that the first party app works reliably in making an ISO file as you don’t have to look for third-party software or even dole out some bucks. As someone who heavily relies on Terminal for getting it done, I must say that you can count on the app to live up to the task more often than not. Though it’s also possible to convert dmg and CDR files to ISO with the help of Disk Utility, the whole process doesn’t feel straightforward. Therefore, I don’t recommend it. By the way, have any questions or feedback? Be sure to put your thoughts across related to this topic. Also, don’t forget to read our coverage of other articles on macOS Big Sur, including our collection of best Big Sur widgets, solving battery drain issues on Big Sur, and more.