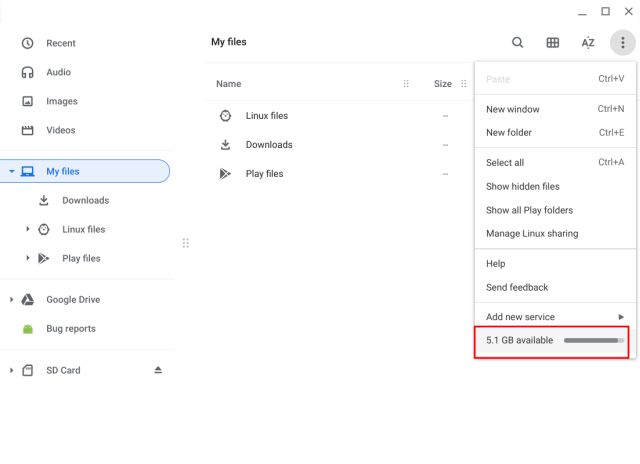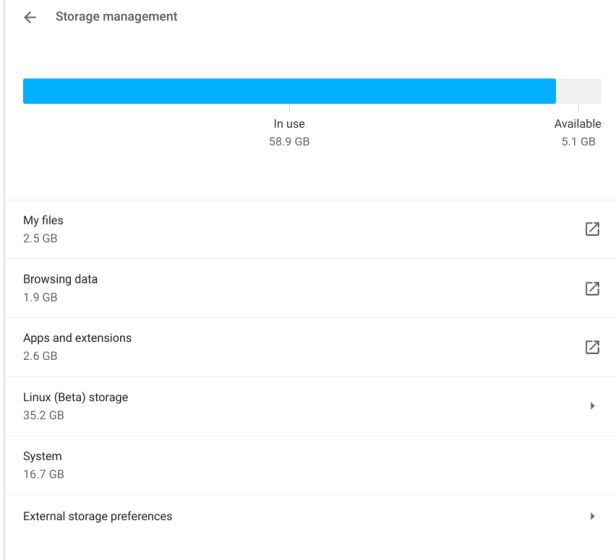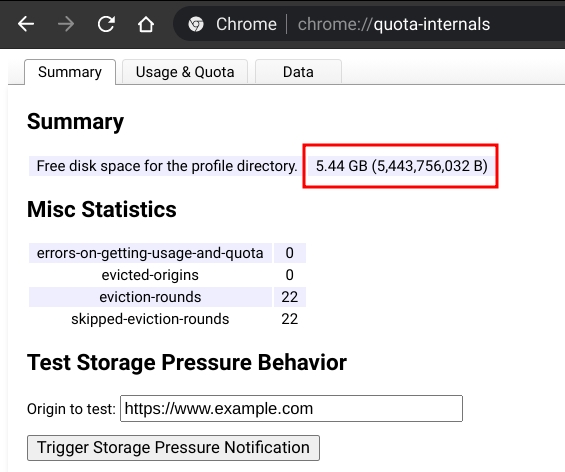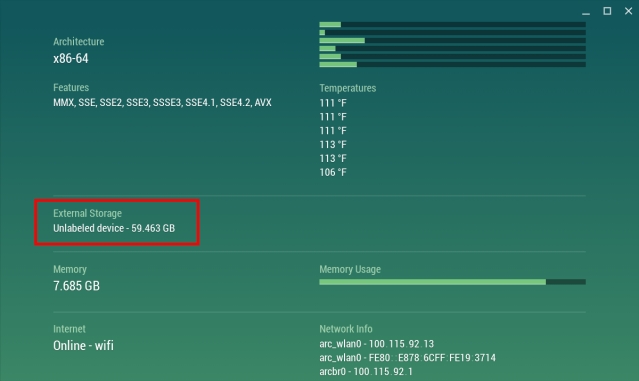Check Storage Space on Chromebook (2021)
Expand the table below to see all of the methods you can use to check the storage space on your Chromebook. We have included both native, as well as third-party apps, that you can use to check storage space on Chrome OS:
Using Native Files App
The easiest way to check storage space on Chromebook is using the Files app. Once you open the Files app, click on the 3-dot menu on the top-right corner, and it will display the remaining storage space on your Chromebook at the very bottom.
If you want to know the total storage space, click on the available space, and it will take you to the Settings page. Here, you will find the complete overview of where the storage is being used on Chrome OS. If you add the “In Use” and “Available” parts, you will get the total storage space on your device. For example, mine is 64GB.
Check Storage Space using Chrome URL
Alternatively, you can open one of the hidden Chrome URLs to check the remaining or free storage space. Copy and paste chrome://quota-internals in Chrome and hit enter. Here, you will see the “Free disk space for the profile directory” section, which is the current storage space left on your Chromebook.
Use Third-Party App to Check Storage Space
Finally, you can install the Cog app (Free) to find the total storage space of your Chromebook. After the installation, scroll down, and you will find the “External Storage” section. That’s the total storage space available on your Chrome OS device. Strangely, the Cog app shows 59GB total space on my Chromebook, but in reality, it has 64GB internal storage. It may be because the app hasn’t received an update since 2018.
Find Total and Remaining Storage Space on Chrome OS
So these are the few ways you can check storage capacity and how much free space is available on your Chromebook. I would suggest you follow the system settings method to learn the remaining storage space on your Chrome OS device. Anyway, that is all from us. If you want to try out new features such as enabling Recycle Bin on Chrome OS or turning on Phone Hub on your Chromebook, follow our linked guides for more details. And if you have any questions, let us know in the comment section below.