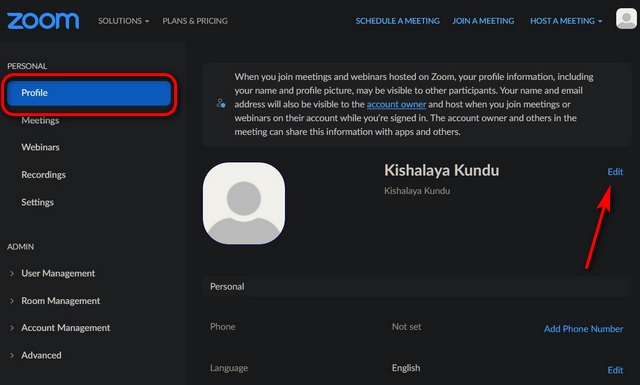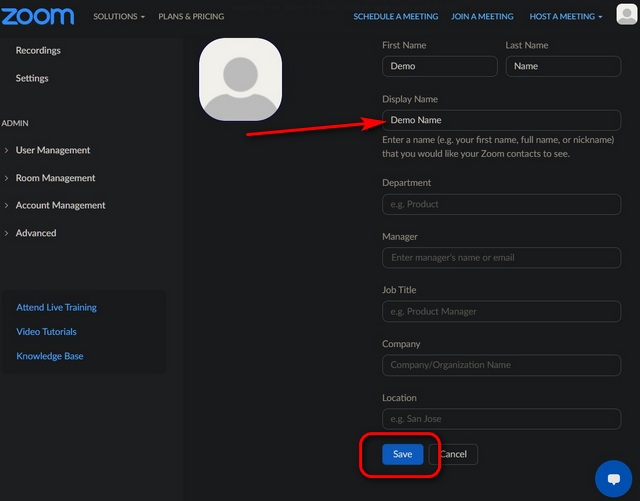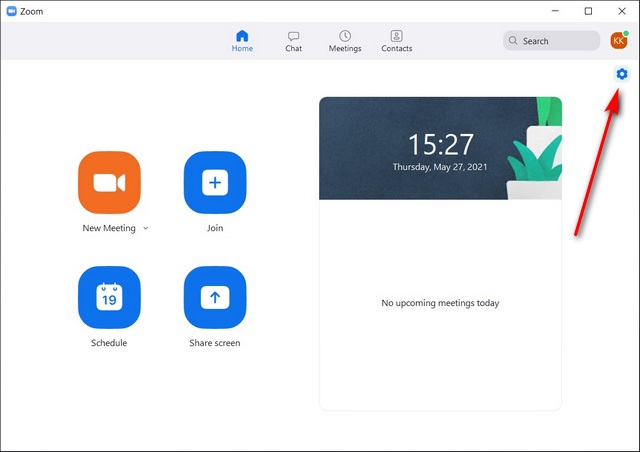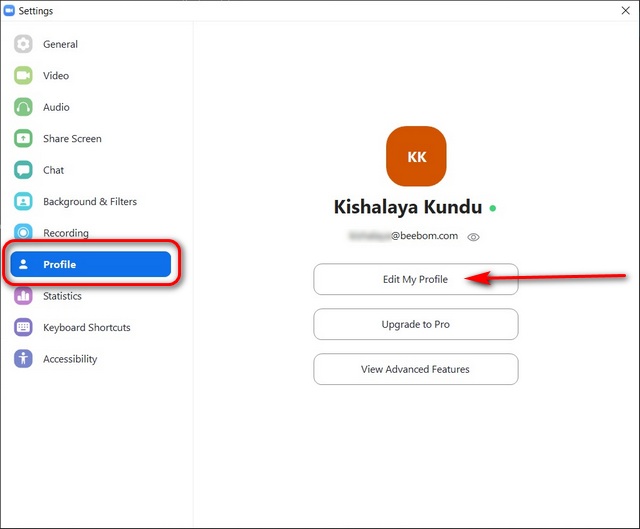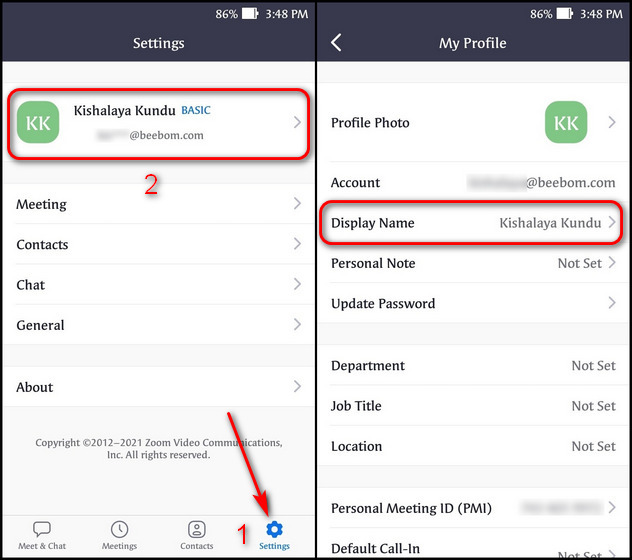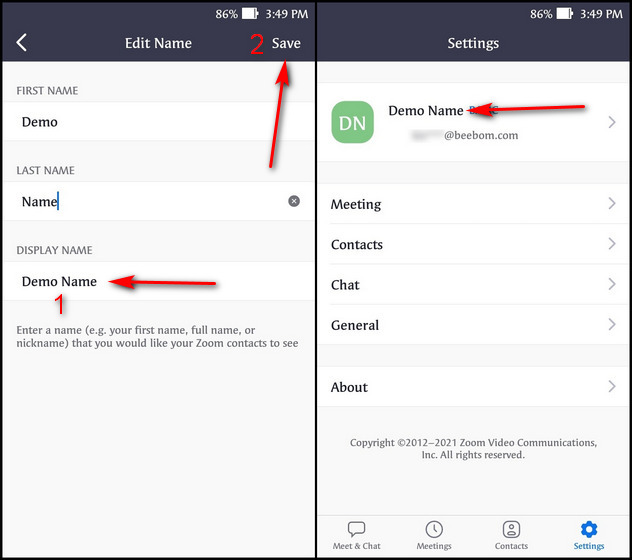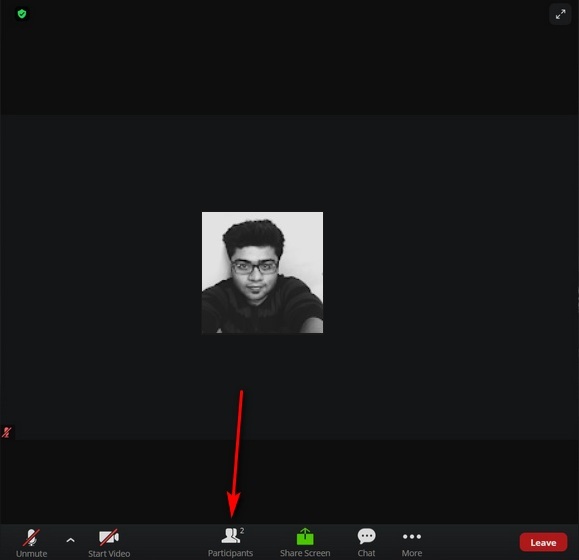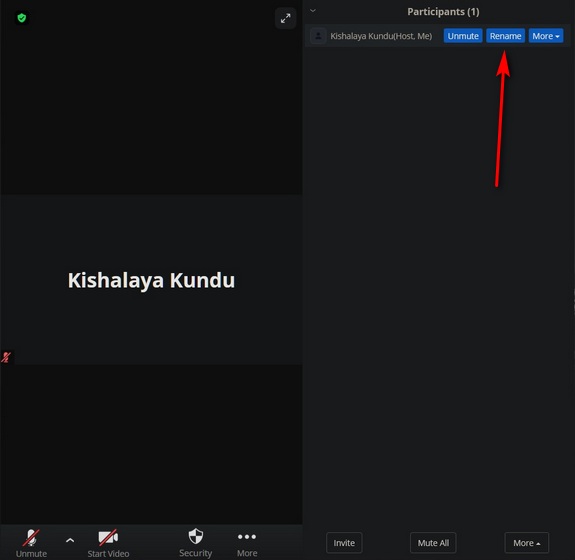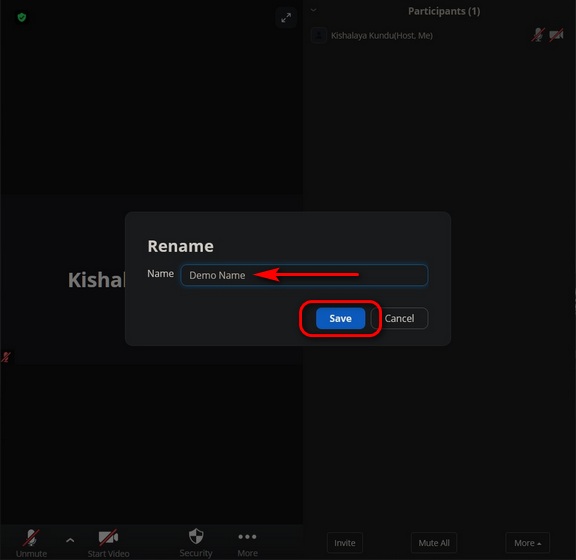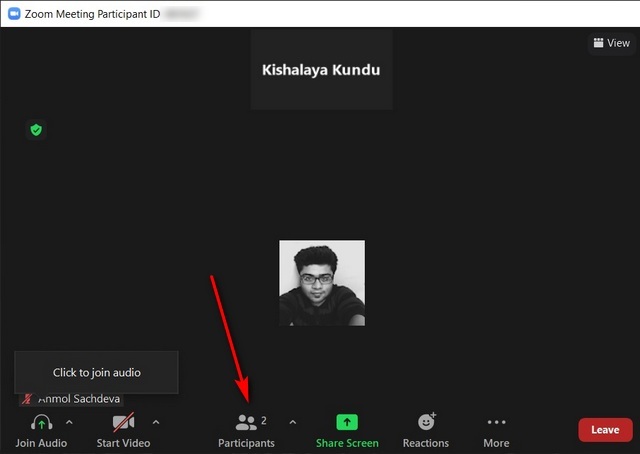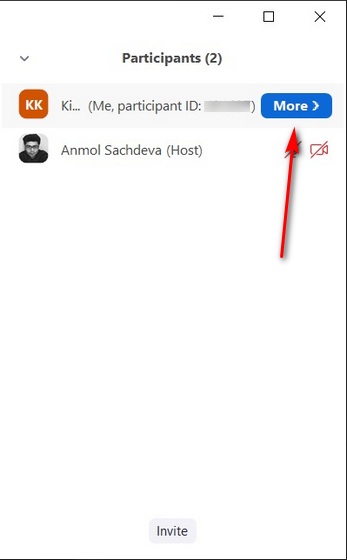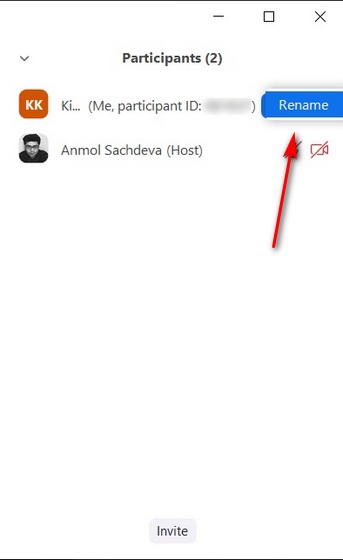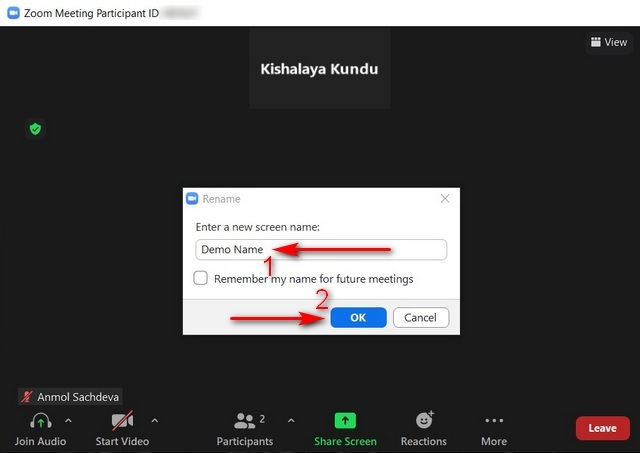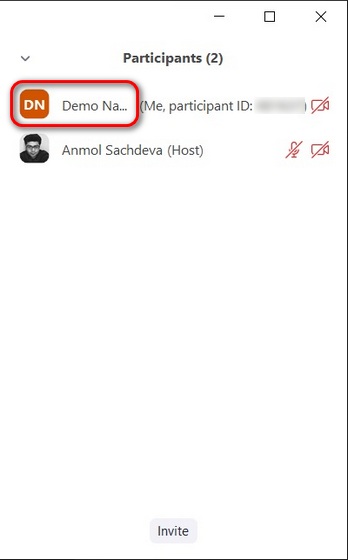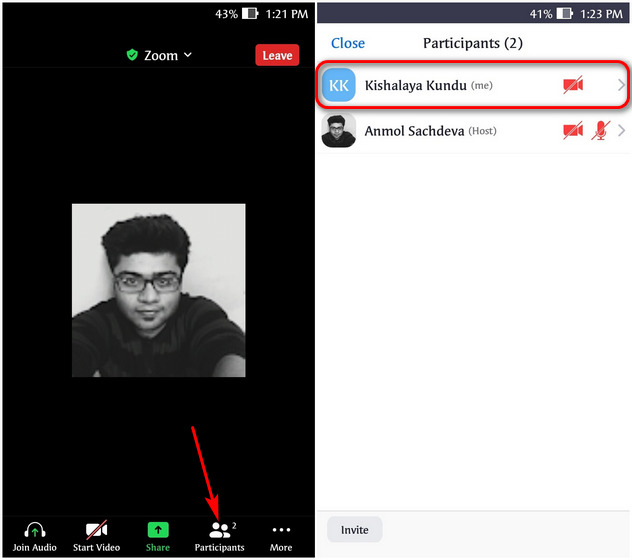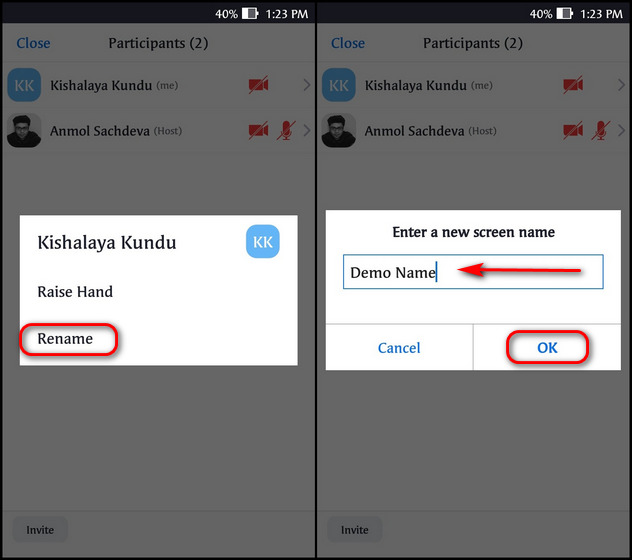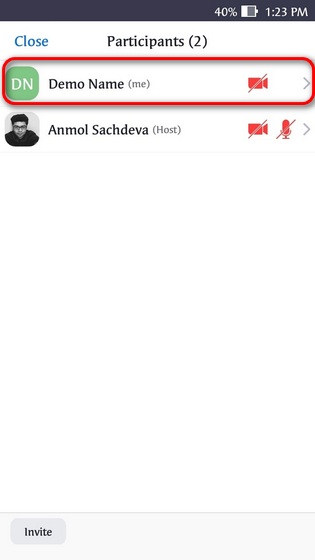Change Your Name on Zoom (Updated May 2021)
In this article, we will show how you can change your name on Zoom irrespective of whether you are using the desktop app, the mobile app, or the website. We will also detail how to change your name from the global settings or even while you are in the middle of a meeting. So without further ado, let’s get started:
Change Your Zoom Name Permanently From Settings
Zoom lets you edit your user name easily using its website, the desktop client, and the Android and iOS mobile apps. Here’s how you do it:
Using Zoom Website
Firstly, sign in to Zoom (website link) on a desktop browser of your choice and go to the “Profile” tab from the left sidebar. Now, click on the “Edit” button next to your name.
On the next page, you can either change your display name, your user name, or both on Zoom. Finally, hit “Save” to apply the change.
Using Windows or Mac Desktop App
Open the Zoom Windows client and sign in if you are not signed in already. Now click on the “Settings” button (gear symbol) at the top-right corner.
On the settings page, select “Profile” on the left sidebar and then click on “Edit My Profile” on the right panel.
You will now be redirected to the web portal to change your name. That’s because Zoom no longer allows users to change their names on the desktop client. So sign in to the Zoom website and follow the instructions detailed above to change your display name. The process is the same on the Zoom Mac client as well.
Using Android and iOS App
The steps to change the display name on Zoom remain the same on the Android and iOS mobile apps. We have demonstrated the steps on Android here:
Firstly, open the app and tap on the “Settings” tab (gear icon) at the bottom-right corner. On the Settings tab, click on your profile image or name. Then, on the next page, click on “Display Name“.
You can now change your Zoom display name. You can also change your First Name and Last Name if you want. Once you are done, tap on “Save” at the top-right to save your preferences. Restart the app to see the new name on the profile page.
Change Your Name During a Zoom Meeting
You can even change your name on Zoom in the middle of a meeting, irrespective of which platform you are using. Here, we will detail the methods to update the Zoom name on the website, the Windows and Mac clients, and mobile apps.
Using Zoom Website
To change your name on the Zoom website after you join a meeting, firstly click on the “Participants” button at the bottom of the Zoom window.
Now hover your mouse cursor over your name in the Participants list on the top-right corner, and click on “Rename“.
In the pop-up box, enter the name you want others to see in the Zoom meeting and then click on “Save“.
That’s it! Your new name will now be displayed to other participants in the Zoom meeting.
Using Windows or Mac Client
To change your display name on the Windows or macOS client while you are in a meeting, click on “Participants” at the bottom of the screen.
On the slide-out panel on the right-side of the Zoom window, hover the mouse pointer over your name, and click on “More”.
Then, click on the “Rename” button.
Finally, enter the new name on Zoom and click on “OK” to save your changes. You can also checkmark the “Remember my name for future meetings” option if you plan on joining other meetings with the same name in the future.
Your new name will now appear in the Participants window and will be visible to other participants.
Using Android or iOS App
To change the Zoom name on your phone while you are already in a meeting, first tap on the “Participants” button at the bottom of the screen. On the next screen, tap on your profile name.
Note: If you can’t see the options at the bottom, tap on an empty area of your screen to show the options bar.
Now tap on “Rename” on the pop-up box, and enter the new name you want to use on Zoom in the text field. Finally, tap on “OK” to save the changes.
Once you restart the app, your new name will appear inside the Participants list and will be visible to everyone.
Besides changing your name, go ahead and check out other cool Zoom tips and tricks to use the video conferencing app like a pro. If Zoom is not your cup of tea, you could read about popular Zoom alternatives in our detailed guide linked here.
Change Your Zoom Username on Any Device
We hope our tutorial will help you change your display name or username on Zoom with ease, irrespective of the platform you use for meetings. We have explained how to change name on Zoom before joining a meeting, in the waiting room, and while in a meeting in this article. If you face any problems, feel free to drop your queries in the comments down below. We will do our best to answer them as quickly as we can.