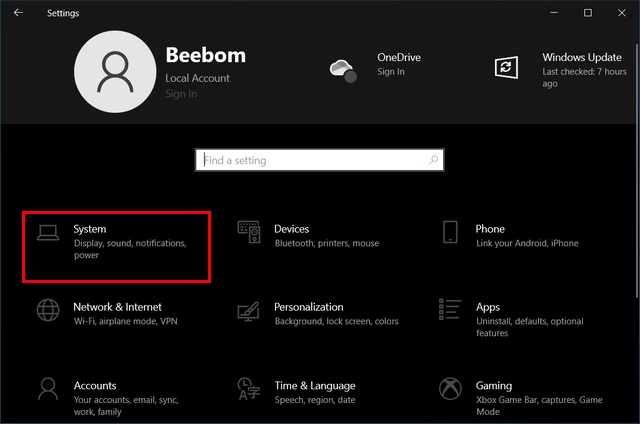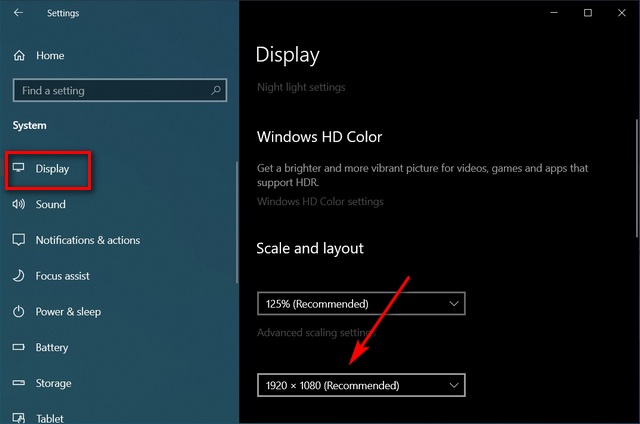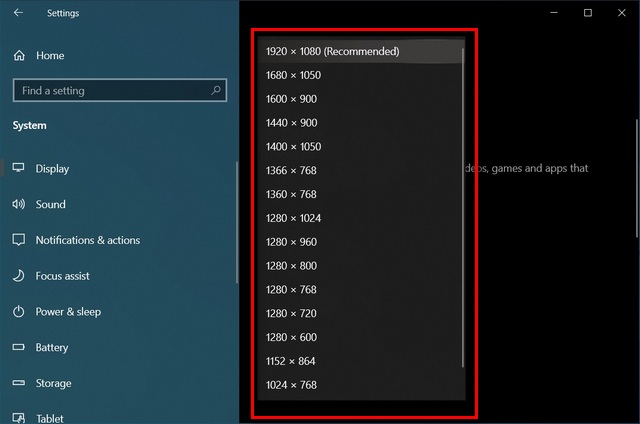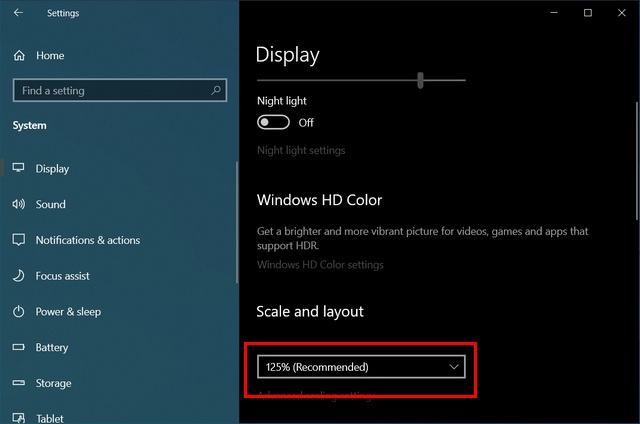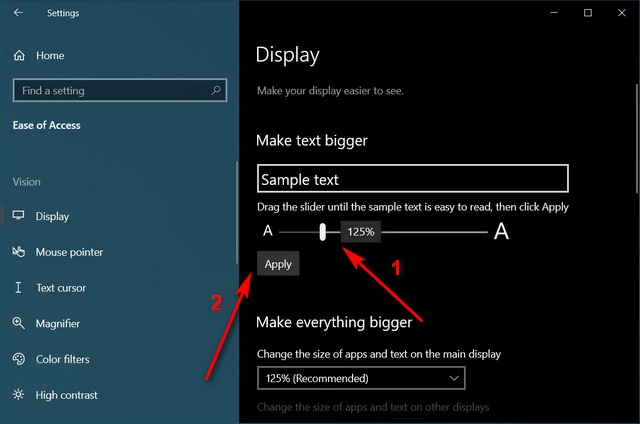Change Screen Resolution in Windows 10
Changing the display resolution in Windows 10 is really easy once you know how to do it. Today, we’ll show you exactly how you can change the pixel resolution of your display in Windows 10. We will also tell you how you can make text and app icons on your screen larger to make it easier to see. So without further delay, let’s look at how you can adjust the display resolution of your monitor in Windows 10.
First off, go to Settings (Windows key + I) and click on ‘System’.
Now choose the ‘Display’ tab on the left pane and use the second drop-down menu under ‘Scale and Layout’ on the right pane to adjust the resolution of your monitor.
Note: You will be offered multiple options, but the maximum available option will be the native resolution of your monitor. Windows will generally mark it as the ‘Recommended’ resolution, and it’s the one you should use to avoid blurry or pixelated content.
In my case, the monitor has a native Full HD resolution (1920 x 1080), which is why it is designated as the ‘recommended resolution’ by Windows for this device.
As you can see, you can also change the the size of your on-screen text and app icons from here. Use this option to calibrate the size of text and app icons on your computer.
Pro Tip: If you’re finding it difficult to read text on your Windows 10 computer, you can increase the size of the text from Settings > Ease of Access > Display. Once there, just drag the slider to the right until the sample text is magnified enough and easy to read. Remember to click/tap on ‘Apply’ to save your settings.
Make On-screen Content Bigger or Smaller in a Few Simple Clicks on Your PC
Now that you know how to change the display resolution and increase the text size in your Windows 10 computer, go ahead, give it a shot and let us know why you felt the need to adjust the default resolution. While at it, you can also check out some of our other Windows 10 tutorials, including how to group your taskbar shortcuts, how to set alarms and timers, how to switch users and how to use PowerToys on Windows 10.