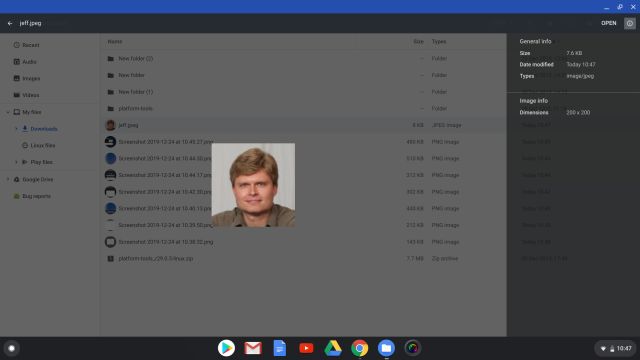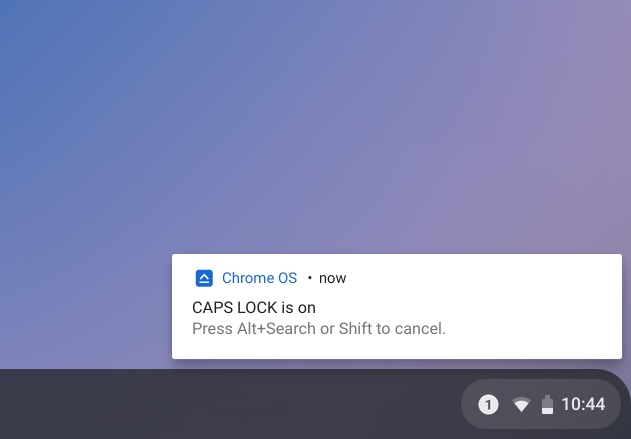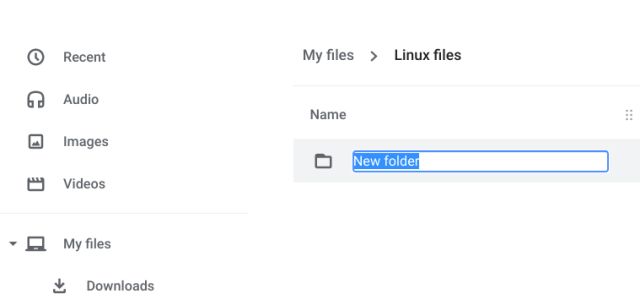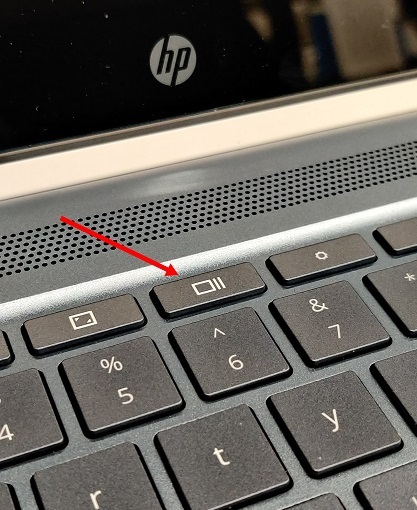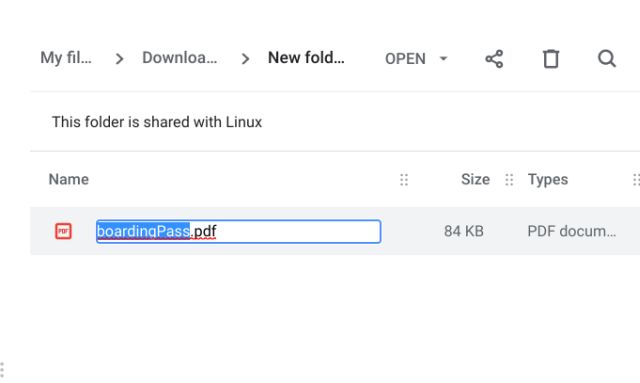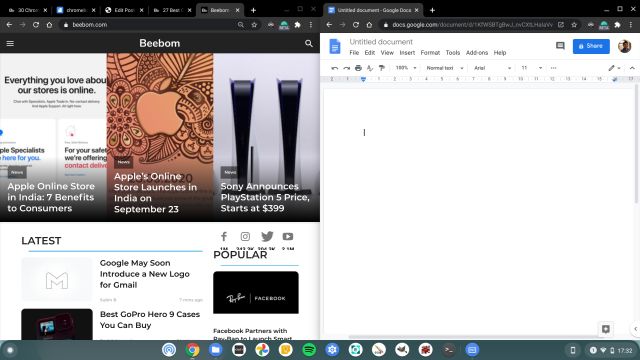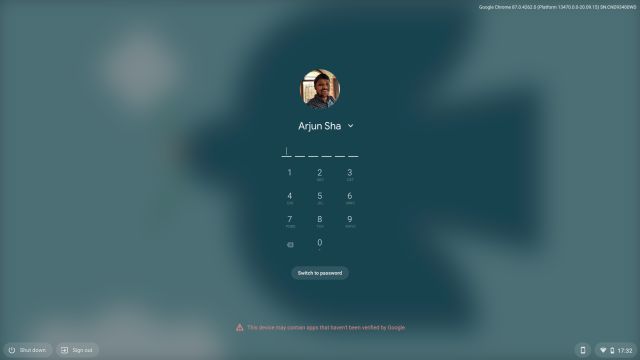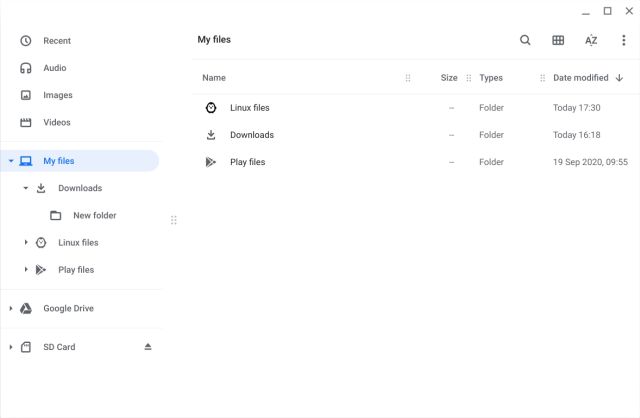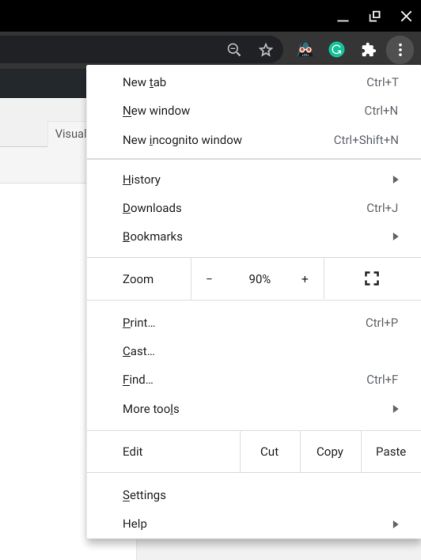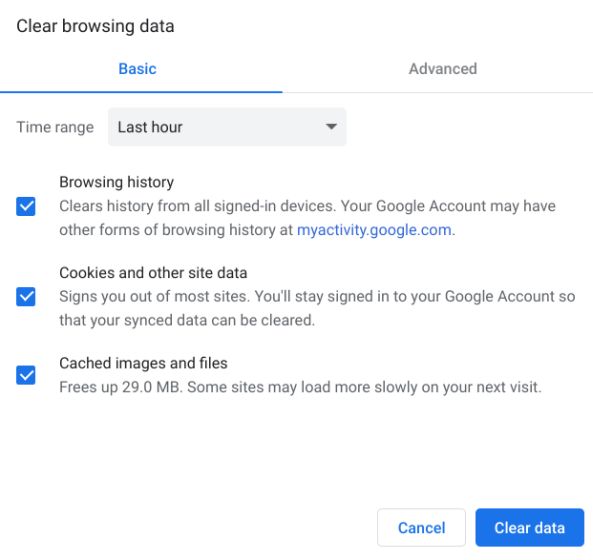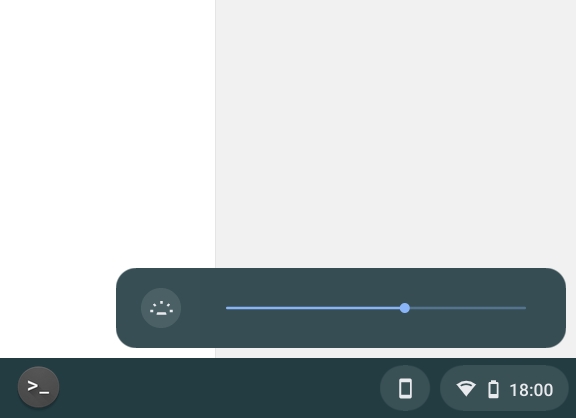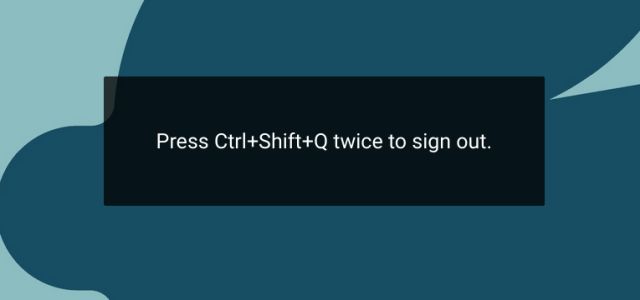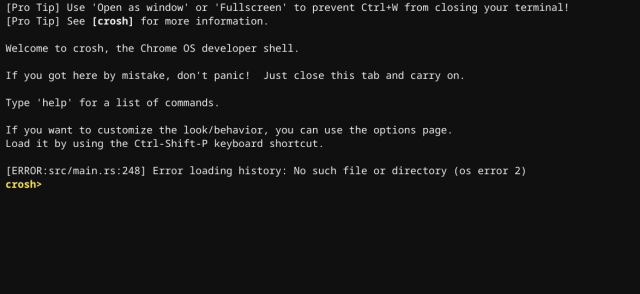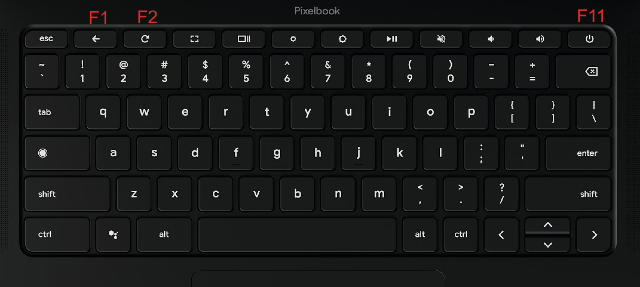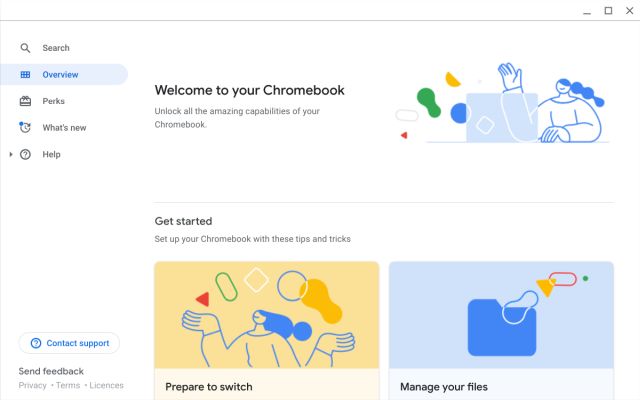Note: If you are using a Windows or Mac keyboard with your Chromebook, you can use the Windows key or Command key in place of the Search key on Chromebooks.
Best Chromebook Shortcuts (Updated Seprember 2020)
Here, we have categorized all the Chromebook keyboard shortcuts, so you can easily move between various sections. You can click on the link below to jump to the corresponding section. Note: in this article we have mentioned the most important and useful keyboard shortcuts for Chromebooks. If you want a complete cheat sheet of keyboard shortcuts, click here to find it.
Essential Chromebook Shortcuts
1. Launch Google Assistant: Search + A
As we all know, the new Chromebooks come with a Google Assistant key which helps you launch the Assistant. However, did you know that you can use a simple keyboard shortcut to launch Google Assistant even on the older Chromebooks? Well, if you didn’t then just press the “Search + A” keyboard shortcut to launch the assistant.
2. Preview a File: Press the Space key once
One of the best features of Chromebook is that you can quickly preview a file — no matter what the file format is — be it a PDF, image, or a video clip. Just select the file and press the Space key once and you will get a full preview of the file with its properties on the right pane.
When you are done, simply press the “Esc” key to close the preview. Due to this quick ability to preview files, we have also included this shortcut in our list of best Chrome OS tips and tricks.
3. Delete a File/Folder: Alt + Backspace
Since there is no Delete key on a Chromebook, you will have to use the “Alt+Backspace” keyboard shortcut to delete a file or folder.
4. Turn Caps Lock On/Off: Alt + Search
Unlike Windows or Mac, you don’t have a Caps Lock key in the keyboard in a Chromebook, so you can use this shortcut to turn it on or off. If you don’t want to use this keyboard shortcut you can now remap the search or the launcher key to act like caps lock key if you want to. You can do that by going to Settings -> Keyboard and remap the search key by selecting Caps Lock from the drop-down menu.
5. Create a New Folder in Files: Ctrl + E
Another keyboard shortcut for the files app is “Ctrl+E” which lets you create a new folder instantly.
6. Take a Screenshot: Ctrl + Overview button
On Chromebook, you can take multiple kinds of screenshots with simple keyboard shortcuts. Just press Ctrl and the Overview button (just above the 6 number) to take a full-page screenshot. If you want to select a screenshot then you can do so by pressing Ctrl + Alt + Overview button.
Finally, if you want to take a screenshot of an active window then press Ctrl + Shift + Overview button. To learn more, you can go through our in-depth guide on how to take screenshots on a Chromebook.
7. Rename a File / Folder: Control + Enter
One of the bad things about Chrome OS is that sometimes you will need to learn different shortcuts for the same functions. For example, you can just select the file and press the “N” key in Google Drive to rename that file.
However, that shortcut doesn’t work in the Files app. Instead, if you want to rename a file in the Files app, you will have to use the “Control + Enter” keyboard combination.
8. Snap a Window: Alt+ [ or Alt + ]
You can snap an open window to the left or right with this shortcut. Snapping two windows on either side should let you use two apps or windows side by side.
9. Lock the Screen: Search + L
You can lock the screen on your Chromebook with this shortcut. After you have locked your Chromebook, you will need your Google account’s password or PIN to unlock the device and you will find everything the way you left it. Alternatively, you can also long-press the lock button available on the top-row button.
10. Open Status Bar / Notifications: Alt + Shift + N
The Status bar is similar to the system tray we’ve known over the years from Windows and you can use this shortcut to open it if you are fully engrossed in using your Chromebook through the keyboard.
11. Move to the Address Bar: Ctrl + L or Alt + D
There are times when we want to select the link in the address bar to share but using the mouse to do it can be cumbersome at times. This shortcut should definitely speed things up.
12. Launch Task Manager: Search + Esc
This shortcut launches Chrome OS’ task manager, which lists down all the processes currently running on the system, plus a button to end processes you want.
13. Open the Files App: Alt + Shift + M
You can easily launch the Files app on a Chromebook through this key combo.
14. Launch Shelf Apps: Alt + 1-9
If you have a number of apps pinned to the shelf, you can use this shortcut to open them, with 1 being the first app and 9 being the last app.
Tabs and Windows
15. Switch Between Apps: Alt + Tab
Similar to Windows, you can simply press Alt and Tab to cycle through all the opened apps. Release the Alt key to move to the selected window.
16. Switch Between Tabs: Ctrl + Tab
If you want to switch between all the opened tabs in Chrome then this shortcut comes in really handy.
17. Close the Current Tab: Ctrl + W
No matter if you are using an app or a tab, on Chrome OS, just press this keyboard shortcut and the app/tab will close instantly.
18. Reopen the Last Closed Tab: Ctrl + Shift + T
If you accidentally close a tab then you can open it by pressing this key combo. Works like a charm.
19. Create a New Desk: Shift + Search + =
You may not be aware but Chrome OS recently got the virtual desktop feature and you can seamlessly use this keyboard shortcut to create a new desk.
20. Switch Between Virtual Desks: Search + ] or Search + [
You can easily switch between virtual desks using this keyboard shortcut on Chrome OS.
21. Maximize and Minimize a Window: Alt + =
One of my favorite keyboard shortcuts is the ability to maximize and minimize windows as it allows me to keep doing my work without having to take my hands off the keyboard. To minimize a window, you will have to press the Alt and – (minus) key while Alt and = key will maximize the app’s window.
Chrome Browser Shortcuts
22. Open the Chrome Menu: Alt + E
Chrome OS allows you to quickly open the Chrome browser menu by using the “Alt+E” keyboard shortcut. However, do know that this keyboard shortcut only works on web apps.
23. Go to Specific Tabs in Chrome: Ctrl + 1-9
You can switch between different tabs in Chrome using this shortcut, with 1 being the first and 9 being the last tab.
24. Hide/Unhide Bookmarks Bar: Ctrl + Shift + B
Not everyone wants to see the bookmarks bar all the time and thus, you can easily show or hide it with this shortcut on Chrome.
25. Page up and Page down: Search + Up or Down
This is a fairly common shortcut but since Chromebook keyboards don’t feature dedicated keys for this, it’s important you know this shortcut.
26. Clear Browsing Data: Ctrl + Shift + Backspace
Want to clear browsing & download history, cookies, cached data, passwords, etc. on your Chromebook? This shortcut brings up the “Clear browsing data” window instantly. You can learn more browser shortcuts to use in Chrome OS from our exhaustive list on the best Google Chrome shortcuts.
Text-editing Shortcuts
27. Select All the Texts: Ctrl + A
Shortcuts for editing texts on Chrome OS are very similar to Windows. Just press Ctrl and A and all the texts will be selected.
28. Copy and Cut Text/Files/Folders: Ctrl + C and Ctrl + X
Again, just press Ctrl and X together to cut or move anything including texts on Chromebooks.
29. Paste Content: Ctlr + V
You can press Ctrl and V keys to paste texts or any other file/folder. In case, you want to paste text without any formatting then use this key combo: Ctrl + Shift + V.
30. Move to the Beginning/End of Text: Search + Left or Right key
If you are editing paragraphs and want to quickly move to the beginning or end of a line then press the Search key and choose the left or right key.
31. Use Forward Delete: Search + Backspace
Windows users are familiar with the “Delete” key which deletes the letter next to the cursor. Since Chrome OS laptops don’t come with a dedicated delete key, not many users know about the above keyboard shortcut. Well, next time when you want to use the forward delete key, just hit the “Search + Backspace” keyboard combination, and you are done.
System Shortcuts
32. Manage Backlit Keyboard Brightness: Alt + Brightness key
If you have got a Chromebook with a backlit keyboard then you can increase or decrease the keyboard brightness with this simple shortcut. Just press Alt and then press the brightness key (above 7 and 8 number keys) to manage the brightness.
33. Log out of Your Chromebook: Ctrl + Shift + Q (twice)
While signing out of your account is pretty easy in Chrome OS, you can use this command if you are more of a keyboard-person. Keep in mind, this will close all the tabs and apps that you are working on.
34. Open Chrome OS Development Shell (Crosh): Ctrl + Alt + T
If you love to tinker with your devices and want to do the same with your Chromebook, you can do that by using the “Chrome OS Development Shell” or “Crosh”. While you can use the above keyboard shortcut to open the Crosh, you can click on the following link to see what Chrosh commands you can run to customize your Chrome OS experience.
35. Use Chromebook Function Keys
You can use the top-row buttons as function keys and execute many of the keyboard shortcuts if you are using a Linux app or developing in a coding environment. Just open the Settings page and move to the “Device” menu in the left pane.
Now, open “Keyboard” and then enable “Treat top-row keys as function keys”. For in-depth information, you can go through our guide and learn how to enable function keys on a Chromebook.
36. Change Screen resolution: Ctrl+Shift and + or –
You can increase or decrease the screen resolution of your Chromebook with this shortcut. To reset screen resolution to default, you can use Ctrl+Shift+0.
37. Get Help: Ctrl + ?
If you are a new Chromebook user, you’d need this shortcut quite often. This opens up Chrome OS’ Get Help app, where you will find different tutorials around Chromebooks. Moreover, if you have any doubts, you can even ask questions in the app.
38. See All Chromebook Shortcuts: Ctrl + Alt + ?
This is the ultimate shortcut for Chrome OS: the Chromebook keyboard shortcuts cheat sheet. It lets you check all the shortcuts there are, in a clean and categorized window.
Q. Where is the Shortcut Key on a Chromebook?
If you are looking for one-press dedicated buttons to control volume, brightness, and other things then you will find those shortcut keys on the top row.
Q. What do Ctrl and Alt Keys do on a Chromebook?
Ctrl and Alt keys, in particular, do not have anything to do with a Chromebook. These keys stand for Control and Alternate keys and were designed to perform special operations in the Terminal.
Q. How Do You Quickly Switch Tabs on a Chromebook?
You just need to press Ctrl + Tab keys to quickly switch between tabs on a Chromebook.
Q. How do I See All Keyboard Shortcuts on a Chromebook?
You need to press Ctrl + Alt + ? to open the keyboard cheat sheet on a Chromebook.
Speed up Chrome OS Experience with These Chromebook Shortcuts
There are a number of other Chromebook shortcuts but they are the basic ones, which we are pretty sure you’d know from your Windows and Mac experience. According to us, these are the best Chromebook shortcuts you should know and use in 2020 to become more productive. So, try them out on your Chromebook and you can thank us later.