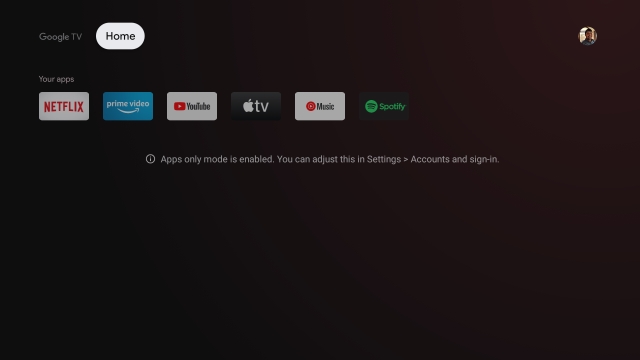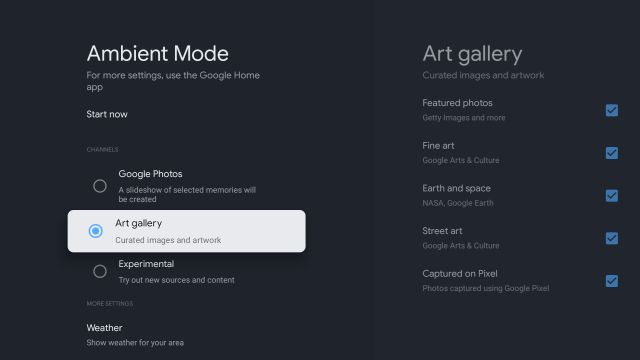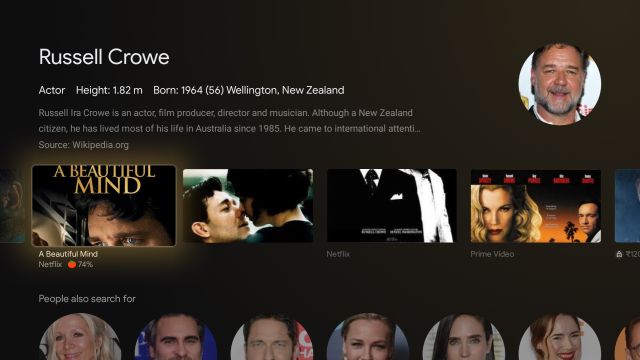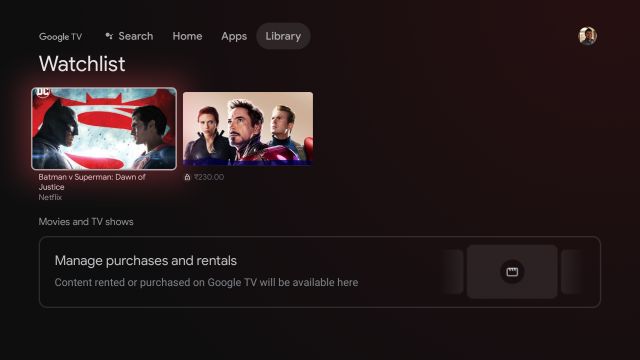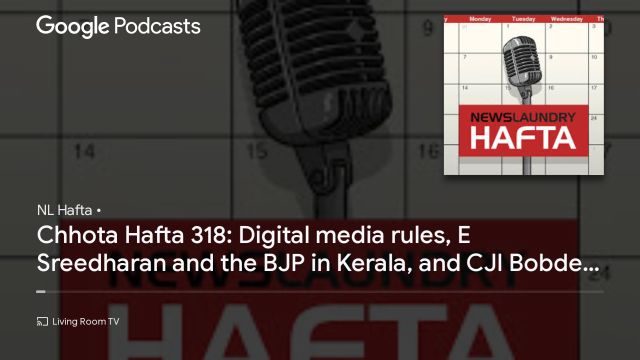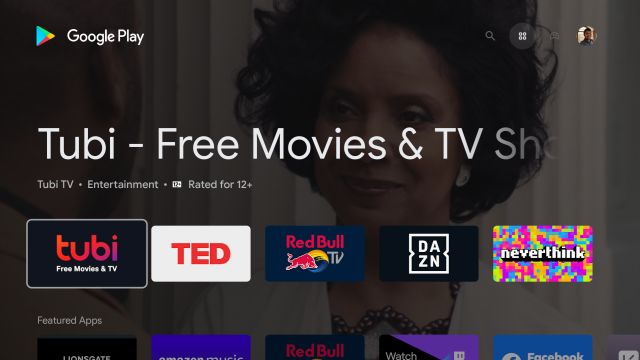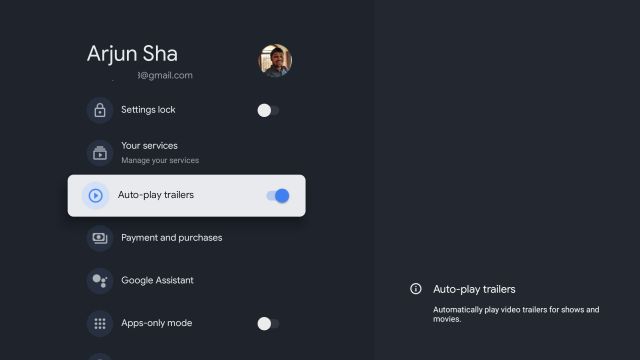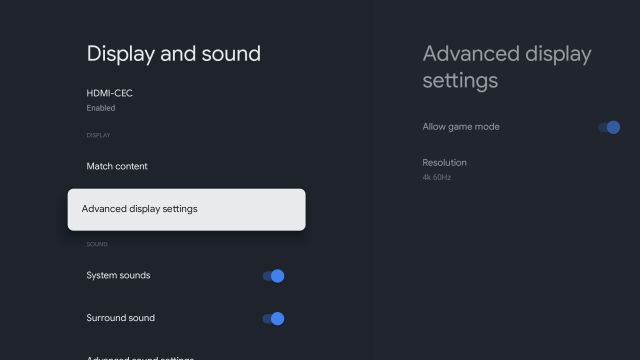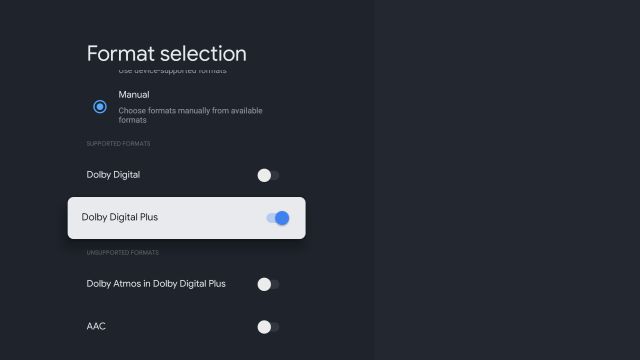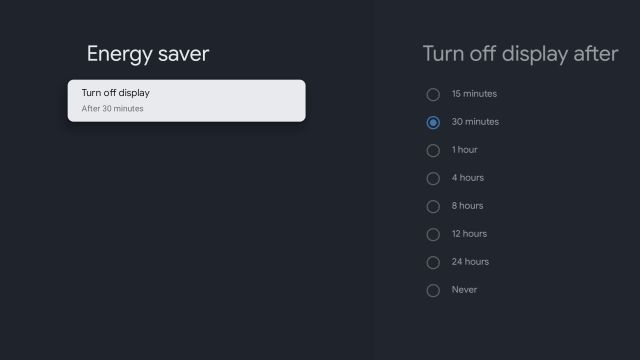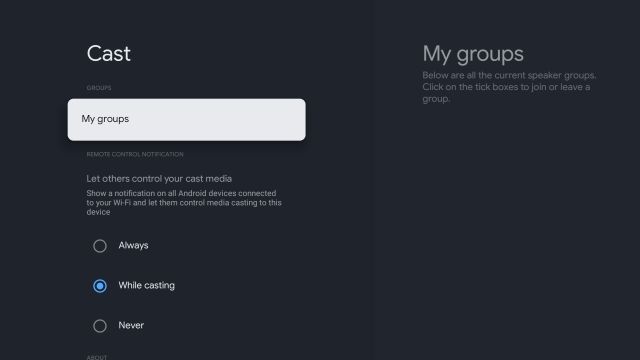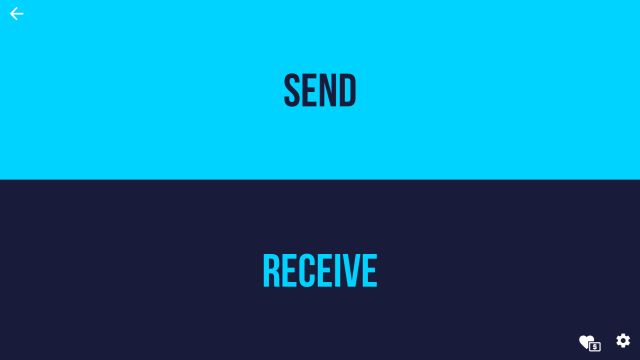Best Google TV Tips and Tricks (2021)
Here, we have compiled the 15 best Google TV tips and tricks that you won’t find on Android TV. If you want to find the best Android TV tips and tricks, then head over to our dedicated article. As for this list, click on the link below and move to the corresponding point with ease.
1. Personalize Home Screen
We all know Google TV is all about personalized recommendations and curated content neatly organized on the home screen. So if you want to take full advantage of the new recommendation system, you must personalize it to your own liking.
We have already written a detailed guide on how to customize the Google TV home screen, so go through that article once, and you will have everything sorted. You will get recommendation cards and banners from apps like Netflix, Prime Video, HBO Max, and more. In summation, customizing the home screen is the best Google TV trick that you must implement on the first run.
2. Apps-only Mode
If you do not fancy Google TV’s recommendation algorithm and want a simple Chromecast experience with user-installed apps, then the Apps-only mode is for you. It disables all of Google’s banners and cards and shows you apps you have installed from the Play Store.
You can enable Apps-only mode on Google TV by going to Settings -> Accounts and Sign-in and turn on the toggle for Apps-only mode. Alternatively, you can follow our guide on how to disable personalized recommendations on Google TV to find a step-by-step guide.
3. Ambient Mode
After abandoning screensavers on Android TV, Google has finally brought back Ambient Mode with Google TV. It allows you to set your personal photos as screensavers, and they pulled directly from Google Photos. You can choose a specific album, live photos, weather information, orientation preference, and a lot more to customize the experience.
Apart from Google Photos, you can also set images from its art gallery, photos taken from Pixel devices, etc. To enable it, open Settings -> System and move to Ambient Mode. You can also customize Ambient mode using the Google Home app (Android / iOS) on your smartphone. All in all, Ambient mode is one of the best Google TV tips and tricks and one that you must use on your TV.
4. Knowledge Graph
There are many things about Google TV that are pretty exciting, but for me, it’s how Google has integrated its knowledge graph on Google TV. For example, if you search for a movie, say A Beautiful Mind, it will also recommend other films starring Russell Crowe. And if you click on the actor’s name, then it will display Google’s knowledge graph for that individual.
You can read about all the movies the actor has starred in, streaming links, Rotten Tomatoes score, brief description, trailer links, and a lot more. All of it neatly organized in the same place. That makes it easy for you to discover new content without manually searching for movies on your smartphone or computer. So if you own a Google TV, get ready to dive deep and find new content on the bigger screen.
5. Watchlist
In my tutorial on how to install Google TV on Android TV, I had briefly written on watchlist integration with Google TV and how the feature can help manage and collate your watchlists from various sources. If you find an interesting movie or TV show while browsing the web, you can tap on the “Watchlist” button, and it will show up on Google TV’s Library menu.
After that, you can open it on your TV and watch the content then and there with streamable links. I think Watchlist is one of the best Google TV tips and tricks, and you should use it to its full potential.
6. Play Podcast
Another nifty feature of Google TV is that you can play podcasts on your TV, just like you do on your smartphone, with all the familiar controls. You can press and hold the Assistant button and say “play [name of the podcast],” and it will connect to Google Podcasts instantly (without asking you to sign up or anything). It straight-up works and also supports background playback. If you listen to podcasts a lot, then this Google TV trick can be helpful for you.
7. Access Play Store
Although Google TV is essentially an Android TV under the hood, Google wants to stay away from this reality for some reason. And that’s why there is no direct app or button to access the Play Store on Google TV. You will need to ask Google Assistant to “open the Play Store,” and then only can you access it to install new apps.
Apart from that, you can find all sorts of apps under the “Apps” section on the home screen. If you want to search for an app, you will have to summon Google Assistant and ask to “install X app.” It’s an unnecessary complication.
8. Turn Off Auto-Play on Google TV
If you find auto-play distracting on Netflix, Twitter, Facebook, etc., then the good news is that you can turn it off on Google TV. Open Settings -> Accounts and Sign-in -> Your account and turn off the toggle for “Auto-play trailers.” From now onwards, banners on the home screen will not automatically play videos on the home screen.
9. Lock Settings
While Netflix has a PIN lock for profiles and Fire TV Stick offers parental lock, Google TV has brought a new Settings Lock feature along the same lines. You can set a PIN to lock Settings. Once done, no one can access the Settings and modify any rules or allow third-party app installation. If you have a child at home, then you should definitely lock the Settings. To do so, open Settings -> Accounts and Sign-in -> Your account -> enable the toggle for “Settings lock” and set the PIN. That’s it.
10. Enable HDMI-CEC
One of the best Google TV features is that it supports HDMI-CEC and allows you to control other CEC-compatible devices from a single remote. If you are unaware of this technology, you can go ahead and read our explainer on HDMI-CEC.
To enable HDMI-CEC on your Google TV, open Settings and navigate to Display and Sound -> HDMI CEC and turn it on. In addition to this, I will also recommend you to enable HDMI-CEC on your TV’s firmware and other CEC-compatible devices.
11. Game Mode
If you love playing games on the bigger screen, then you will find Google TV to be quite handy. It comes with a dedicated Game Mode where you can select the refresh rate and resolution. It does not support high refresh rates like 120Hz and 90Hz but allows you to customize up to 4K60Hz and below.
Besides that, I sense Google must have optimized other key parameters on Google TV for playing games on the cloud, such as Google Stadia and Nvidia GeForce Now. You can enable Game Mode from Settings -> Display and Sound -> Advanced Display Settings -> Allow Game Mode. So, the Game Mode is one of the best Google TV tips and tricks for enjoying gaming on your smart TV.
12. Enable Dolby Digital
Among the many things, Google TV also allows you to add surround sound effects using Dolby Digital and Dolby Digital Plus. You can customize the sound effects from Settings -> Display and Sound -> Advanced Sound Effects -> Surround sound format selection. Here, choose “Manual” and then select your choice of sound profile. If you have a Dolby-compatible woofer or soundbar, you will have a great audio experience with Google TV.
13. Energy Saver
Energy Saver is undoubtedly one of the best Google TV tips and tricks. As the name suggests, it allows you to save energy by automatically turning off the TV display after 15 minutes. The Energy Saver mode also puts the operating system in sleep mode so that your TV consumes only minimum power. You can enable Energy Saver from Settings -> System -> Energy Saver -> Turn off display.
14. Control Casting
If you don’t want anyone to cast their smartphone or computer screen to your TV on the home network, you can customize this option on Google TV. Open Settings and navigate to System -> Cast and choose from the available options. This way, you can control who can cast and manage other settings of the TV remotely.
15. Wireless File Transfer
Now, this is our final Google TV trick that you should know, and it comes in super handy. There will be times when you want to send files to your Google TV but have to look for a thumb drive for file transfer which is a hassle. But not anymore.
With Send Files to TV app (Free, offers in-app purchases), you can wirelessly send files from your Android smartphone to Google TV. You only need to be on the same WiFi network, and the SFTV app will work seamlessly.
Best Google TV Features Sorted For You
So these are some of the best Google TV tips and tricks that can elevate your TV watching experience on the bigger screen. I have customized my Google TV experience to the fullest, and I love it, especially all the smart stuff it does. I recommend you go through all the points above to improve the overall usability of your Google TV. Anyway, that is all from us. If you found the article helpful, then share your favorite Google TV feature in the comments below.